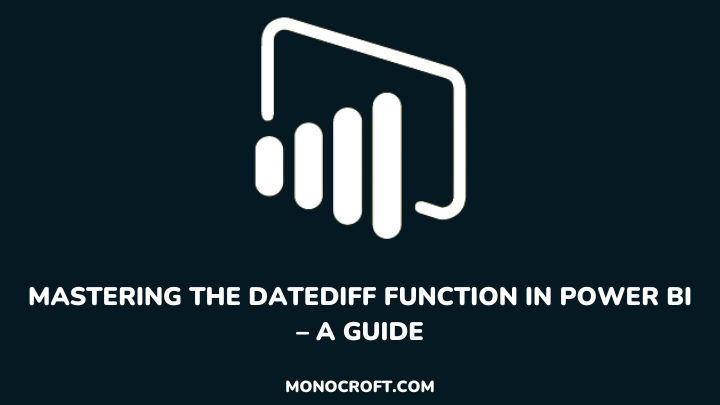Date calculations play a very crucial role in data analysis, and Power BI, a powerful business intelligence tool, offers several functions to do that, including “DATEDIFF,” which allows users to calculate the difference between two dates to get insights.
In this article, I will walk you through the DATEDIFF function in Power BI, exploring syntax, parameters, and different time intervals it supports. With real-world examples, I will also explore tips and best practices for optimization.
Let’s get started!
Introduction to the DATEDIFF function in Power BI
In data analysis and reporting, dates are very important to help understand data trends and patterns and to make informed decisions.
In Power, the DATEDIFF function allows you to calculate the difference between two dates and express it in various time intervals. For example, you can use it to track customer behavior over time, monitor project time frames, etc.
Understanding the DATEDIFF Function: Syntax and Parameters
With the DATEDIFF function, you can calculate the difference between two dates and get insights into time durations. Here is the syntax of the DATEDIFF function:
DATEDIFF(start_date, end_date, unit)Breaking down the parameters:
start_date: The beginning date on which you want to calculate the difference.end_date: The last date to which you want to calculate the difference.unit: Unit specifies the type of time unit you want to measure the difference. Commonly used time units are:- “year” or “yy”: to calculate the difference in years.
- “quarter” or “qq”: to calculate the difference in quarters.
- “month” or “mm”: to calculate the difference in months.
- “day” or “dd”: to calculate the difference in days.
- “hour” or “hh”: to calculate the difference in hours.
- “minute” or “mi”: to calculate the difference in minutes.
- “second” or “ss”: to calculate the difference in seconds.
For instance, if you want to calculate the difference in months between two dates, your formula might look like this:
DATEDIFF('2023-01-15', '2023-05-20', MONTH)This formula would return the result of “4” because there are four months between January 15 and May 20 in the same year. Through this, you can perform various date-based calculations and gain valuable data insights.
Using DATEDIFF for Simple Duration Calculations in Power BI
To use the DATEDIFF function, it is important to correctly handle your date format and adjust your data type. Typically, Power BI supports several date formats, like YYYY-MM-DD and MM/DD/YYYY.
If your dates are in a different format or data type, you may have to convert them using the DATE and FORMAT functions.
Remember, the DATEDIFF function not only allows you to calculate durations between dates but also allows you to uncover valuable insights from your data.
Advanced Techniques for Using the DATEDIFF Function in Power BI
While it is essential to understand the basics of the DATEDIFF function, let’s also explore some advanced techniques, to help you make the most out of it:
Dynamic Date Ranges
Sometimes, you may need to create dynamic date ranges using the DATEDIFF function. For example, you may want to calculate the number of days between the current date and the last login date of each user.
To achieve this, you will combine the DATEDIFF function with other functions like TODAY() or NOW(). This will create a report that adjusts the date range based on the current date, and update it.
Conditional Calculations
Also, you can use the DATEDIFF function for conditional calculations to trigger specific actions based on date differences.
For example, if you want to set up alerts when the difference between two dates exceeds a certain threshold. you can use functions like IF() or SWITCH() in combination with the DATEDIFF function.
Data Gaps or missing values
The DATEDIFF function can also help identify and handle data gaps or missing values in your analysis. You can calculate the difference between consecutive dates, discover irregularities, and develop strategies for data cleansing or imputation.
Custom Date Aggregations
Finally, Power BI is flexible enough to create custom date aggregations using the DATEDIFF function. You to define your own time intervals for analysis, like a 13-week quarter, or a custom fiscal year.
Best Practices to Solve Common Challenges and Troubleshoot the DATEDIFF Function
Using the DATEDIFF function in Power BI, you may come across common issues. The most common one is the incorrect date format or invalid date values.
So, you should always check for typos or missing values, and ensure your dates are in the correct format. You can also use the ISDATE() function to validate the input before performing the DATEDIFF calculation.
Furthermore, you must avoid using nested DATEDIFF functions or performing calculations on large datasets without filtering the data first. Always simplify your formulas and break down complex calculations into smaller, more manageable steps.
Finally, to avoid performance issues when working with the DATEDIFF function, consider using the query folding technique. This allows you to push some calculations back to the data source especially when working with large datasets or complex calculations.
Real-World Use Cases of the DATEDIFF Function in Power BI
The DATEDIFF function in Power BI is very versatile and can be used in several real-world scenarios. Here are some practical examples and use cases:
To calculate employee tenure
A real-world example of using the DATEDIFF function is to calculate employee tenure. You will subtract the hire date from the current date, to determine how long each employee has been with the company.
This information can be used for different HR analytics, like identifying employees nearing retirement, tracking turnover rates, etc.
To analyze customer retention rates
The DATEDIFF function can also help analyze customer retention rates. You will calculate the time difference between a customer’s initial purchase date and their latest purchase date, to determine they’ve been a customer.
This can help you understand customer loyalty, identify customer segments with high retention rates, etc.
Other examples include. Website User Engagement, Inventory Management, Customer Churn Analysis, Sales Performance Tracking, etc.
Conclusion
By understanding the DATEDIFF function in Power BI, you just learned a valuable tool for precise date calculations and analysis.
With a proper understanding of the DATEDIFF syntax, parameters, and time intervals, you can now calculate durations, handle complex date scenarios, and leverage advanced techniques.
Remember, with the DATEDIFF function, you can unlock critical insights and perform advanced calculations, taking your analytics to the next level.
For further reading, you can check out this article on how to calculate date differences in Power BI using DAX.
Happy analyzing!