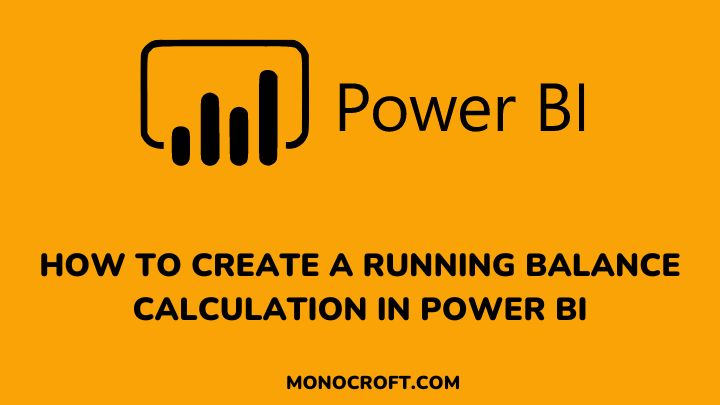One of the features of Power BI is its ability to create running balance calculations, which can help businesses keep track of their financial transactions and monitor cash flow over time.
In this article, you will learn how to create a running balance in Power BI, including the necessary DAX formulas and steps to set up your data model.
Let’s get started.
What Is a Running Balance Calculation?
Before learning how to create a running balance calculation in Power BI, it is important to understand the basics of running balance calculations itself.
A running balance calculation is a way to keep track of the total balance of a series of transactions over time. It is like a virtual calculator that helps you monitor cash flow and finances in real time.
The calculation subtracts any debits from the credits and adds that result to the previous balance to arrive at the current balance. Thus, helping you to analyze trends, identify patterns, and track changes in values over time.
With Power BI, you can easily create a running balance calculation using DAX formulas and visualizations. To create a running balance calculation, follow these steps:
Import your Data into Power BI
The first step to creating a running balance calculation is to import your data into Power BI. To do this, connect to a data source, such as a CSV file or a database, and select the relevant tables and columns.
Once you import your data, you can use DAX formulas and visuals to create your running balance calculation.
NB: It is important to ensure that your data is clean and organized before importing it, as this will make the process much smoother.
Create a Calculated Column for the Running Balance
To create a running balance calculation in Power BI, you will need to add a calculated column to the data model.
To add a new column, go to the “Modeling” tab and click on “New Column.” In the formula bar, enter the formula. This formula must take into account the previous balance and the current transaction amount. Here is an example:
Running_Balance =
CALCULATE (
SUM ( 'Table'[Credits] ) - SUM ( 'Table'[Debits] ),
FILTER (
ALLSELECTED( 'Table'[Date] ),
'Table'[Date] <= MAX ( 'Table'[Date] )
)
)
In this formula, I subtracted the total debits from the total credits to arrive at the net amount of each transaction. Then, I use the CALCULATE function to calculate the running balance.
I filtered the transactions based on the date column so that only the transactions up to and including the current date are included in the running balance calculation.
Finally, I used the MAX function to get the maximum date from the filtered table, which ensures that the running balance always calculates to the current date.
NB: Replace 'Table' with the name of your table, and replace 'Credits' and 'Debits' with the names of your columns that contain the credit and debit amounts, respectively
Visualize the Running Balance Calculation
Once you have created your running balance calculation using DAX formulas, you can visualize it in a chart or table.
To create a chart, simply select the running balance column and the date column, and choose the chart type that best suits your needs in the “Visualizations” pane.
You can also create a table that displays the running balance for each transaction, with any other relevant information. This will help you gain valuable insights into your financial data and make informed decisions.
FAQs
What kind of data is needed to create a running balance calculation?
To create a running balance calculation, you need a table that contains at least two columns. One column is for the debit amount and the other is for the credit amount.
Can you customize the DAX formula running balance calculations?
Yes, you can customize the formula to suit your specific needs. For example, you can add more columns to the formula if you want to include taxes or other fees.
How often can you update the running balance calculation?
You should update the running balance calculation when you add new data to the table. This depends on the frequency of transactions, which could be daily, weekly, or monthly.
Can you use the running balance calculation for non-financial data?
Yes, you can also use the running balance calculation for non-financial data. For instance, you can use it to track inventory levels or product sales over time.
Can you add multiple running balance calculations to one report in Power BI?
Yes, you can add multiple running balance calculations to one report. Just repeat the steps for each calculation and give each column a unique name.
Is it possible to add running balance calculations to a live dashboard in Power BI?
Yes, you can add running balance calculations to a live dashboard in Power BI. This allows you to monitor your cash flow in real time.
Conclusion
That’s it!
As you can see, creating a running balance calculation in Power BI is easy and can be done in just a few steps, as outlined in this article.
By creating a running balance calculation, you can keep track of financial transactions, and gain valuable insights from your data.
I hope you enjoyed reading this article. You can also read how to calculate the cumulative value from a start date in Power BI.
Thanks for reading.