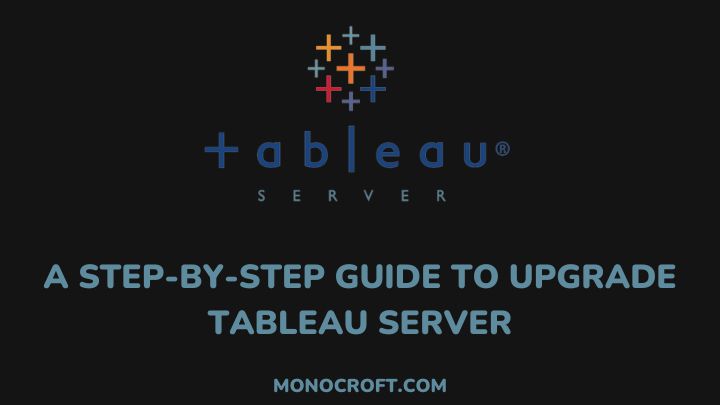The more businesses continue to rely on data, Tableau Server plays a vital role in enabling comprehensive data analysis and visualization. However, to leverage the full potential of Tableau functionalities, there is a need for a regular server upgrade.
While upgrading Tableau Server can unlock and provide access to fascinating features, it is not without its difficulties.
In this article, I will walk you through in detailed steps how to upgrade Tableau Server, as well as explore testing procedures for a seamless and successful upgrade process.
So, let’s get started.
What is Tableau Server?

Tableau Server is an online platform designed by Tableau that serves as a central repository for hosting and managing Tableau workbooks, data sources, and related data.
With a wide range of features and functionalities, Tableau Server allows users to effectively manage data storage within the available memory.
Why Upgrade Tableau Server?
To fully harness the potential of Tableau Server, then it is essential to always upgrade it to unlock a plethora of functions. Here are some reasons why you need to upgrade your Tableau Server:
- To boost security: The latest versions of Tableau Server often come with enhanced security features that help to protect your data. Hence, upgrading Tableau Server ensures that your platform is safe from potential security threats.
- To boost performance: Typically, upgraded versions of Tableau Server are designed to improve user experiences. Hence, upgrading it leads to improved data processing and visualization performance, and provides faster load times.
- Access to new features: With each new version, Tableau introduces unique features and functionalities. Hence, upgrading allows users to gain access to innovative tools, advanced analytics, and integration options.
- To fix bugs: Finally, upgrading fixes bugs that reduce system crashes and unexpected downtime. This leads to a more dependable and consistent experience with Tableau Server for both administrators and end-users.
Steps to Upgrade Tableau Server
For a successful and effective upgrade of your Tableau Server, you can follow the below steps:
Step 1: Review Release Notes and System Requirements
- To start with, go to the Tableau website and discover the release notes for the latest version of Tableau Server.
- Read through the release notes carefully to understand the latest changes, unique features, and so on.
- Review the system requirements to confirm your hardware and software environment meet the new Tableau Server version requirements.
Step 2: Backup Tableau Server
After reviewing release notes and system requirements;
- On your computer, navigate your Tableau Server data directory, containing necessary data, configurations, and workbooks.
- Back up the Tableau Server data directory, using either a built-in backup utility or third-party backup software.
- Then save the backup files in a safe location, preferably on a different server or storage system to avoid data loss.
Step 3: Prepare a Test Environment
Now that you have backed up your Tableau Server, the next step is to set up the upgrade environment. To do that:
- I recommend setting up a different server or a virtual machine with similar specifications to your production Tableau Server. For example, if your Tableau Server runs on a server with the below specifications:
Operating System: Windows Server 2016
CPU: Intel Xeon E5-2620 v4
RAM: 64 GB
Storage: 500 GB HDD
You can set up a virtual machine like VMware, Hyper-V, or VirtualBox. However, make sure the specifications are the same or are close to the specifications of the production Tableau server. e.g.,
Operating System: Windows Server 2016
CPU: Intel Xeon E5-2620 v4 (Virtual processor)
RAM: 64GB (Allocated to the virtual machine)
Storage: 500 GB Virtual Disk
- Now that you have a similar production environment, the next is to install the latest version of Tableau Server, ensuring you use the same configurations and data sources.
- Perform a complete restoration of the backup you took in Step 2 in order to duplicate the production environment within the test configuration.
Step 4: Download the Latest Tableau Server Installer
After setting up a test environment, the next thing to do is;
- Go to the Tableau website and log in using your Tableau account details.
- Navigate to the “Downloads” section to download the file suitable for your operating system.
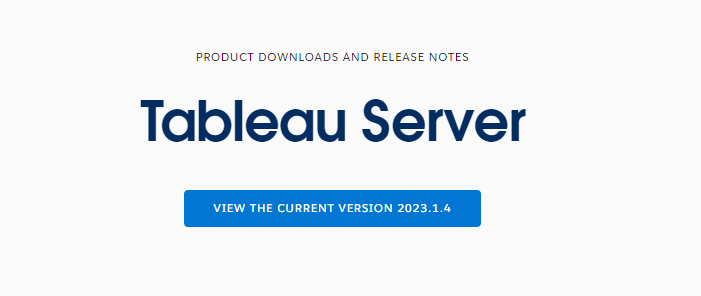
Step 5: Stop Tableau Services and Inform Users About the Upgrade Process
- To prevent data issues during the upgrade, access the server where Tableau Server runs and log in as an administrator to stop all Tableau services.
- Communicate the upgrade process to all users via email or official announcements. Also, do not forget to include the specific day and time the process will last.
- Work with relevant teams and departments to guarantee the least possible interference to company operations during the upgrading process.
Step 6: Run the Upgrade Installer and Monitor the Upgrade Process
- To start the upgrade process, double-click the downloaded Tableau Server installer file. Then follow the on-screen instructions (including accepting the User Agreement), and specify the installation directory.
- Upon execution, the installer will identify the existing Tableau Server installation and show a prompt asking if you want to proceed with the upgrade, then confirm your decision to initiate the upgrade process.
- Depending on the size of your Tableau Server and the data, the upgrade process may take a while. So, monitor the progress to avoid interrupting the upgrade before completion.
Step 7: Test the Upgraded Environment
- Once you complete the upgrade, log in to the Tableau Server as an administrator to confirm that all data sources, workbooks, and dashboards are accessible and functional.
- Before deploying the upgraded environment to the production environment, thoroughly evaluate it in a test environment to identify any possible issues.
- After successfully testing and reviewing, confirm that all required settings, data connections, and user permissions are properly configured.
Step 8: Monitor and Troubleshoot
- Don forget to always monitor the upgraded Tableau Server in case of any performance issues or errors.
- Be prepared to address any unexpected challenges that may arise, and promptly troubleshoot and resolve them to minimize disruptions.
Step 9: Inform Users about the Upgraded Server
- Finally, inform all Tableau Server users that the upgrade was successful and the system is now available for use.
- You can provide relevant training to familiarize users with any new features or changes introduced in the upgraded version.
Best Practices for Upgrading Tableau Server
To ensure a successful and seamless upgrade of your Tableau Server, below are some best practices you should follow:
Perform a Comprehensive Backup
Before starting the upgrade process, always make sure to completely back up your existing Tableau Server, such as data sources, workbooks, etc. This makes sure your data remains safe in case of any unforeseen issues during the upgrade.
Check Compatibility
Confirm your existing Tableau Server environment is compatible with the latest version. So, make sure to review the Tableau official documentation or contact Tableau support to understand the system requirements.
Always Test Upgrade
Before upgrading your production environment, perform a trial upgrade on a virtual machine or a different server. Through this, you can assess the process, detect any potential issues, and make necessary adjustments.
Notify Users and Plan for Downtime
It is important to inform everyone about the upgrade, including the scheduled downtime period. This ensures that users are aware of the temporary unavailability and helps to reduce disruptions to their work.
Prepare for Post-Upgrade Tasks
Finally, it is important to consider post-upgrade tasks such as adjusting settings, updating connections, and confirming permissions.
Conclusion
Upgrading Tableau Server is a strategic move that provides your organization with numerous benefits, like enhanced performance and security, as well as access to the most recent features and functionalities.
This article provides helpful tips on how to successfully upgrade Tableau Server and maximize its potential. With these best practices in mind, you can navigate the process with confidence.
By following the best practices outlined in this article, you can seamlessly navigate the Tableau Server upgrade process and unlock its full potential.
If you enjoyed reading this article, you can also read how to seamlessly integrate Tableau and SQL.
Thanks for reading!