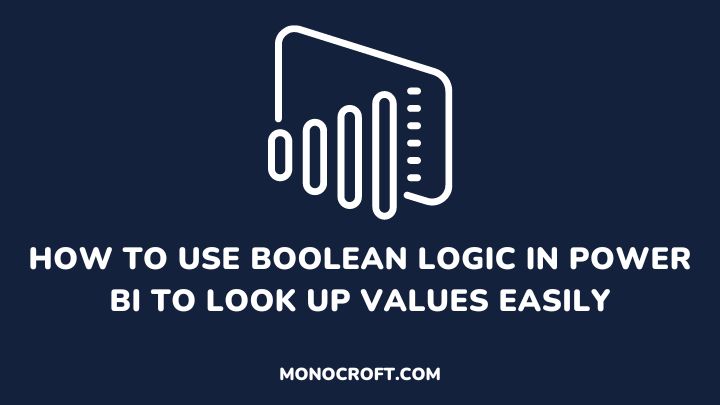In Power BI, boolean logic is used to filter, calculate, and manipulate data. It is essential for data analysis and visualization since it allows users to perform complex queries and retrieve data based on specific conditions.
Generally, boolean logic is a concept used in computer science to manipulate and compare logical values, and uses logical operators, such as AND, OR, and NOT, to determine the truth or falsehood of a statement.
Understanding Boolean logic and how to use it can be daunting. However, with this guide, you will learn exactly how to quickly look up values based on Boolean logic in just a few simple steps.
Read to learn more.
Understand Boolean Logic Basics Concepts and Syntax
The first step to using Boolean logic in Power BI is understanding its basic concepts and syntax. Boolean logic is the branch of mathematics that deals with the manipulation of values based on their true/false status.
The basic concepts of Boolean logic include logical operators, logical expressions, and truth tables, and allows you to filter data, create calculated columns and measures, and build complex data models.
This involves creating expressions that contain one or more conditions, each composed of an attribute, operator, and value, producing a Boolean output: either true or false.
An attribute is a data field or column, an operator is a comparison or logical operator, and a value is a constant or variable. E.g., an expression could be Total Sales > 1000. Total Sales is the attribute, the > is the operator, and 1000 is the value.
How to Use Boolean Logic to Look Up Values in Power BI: Different Methods
Here, I will explore different methods that you can use to look up values in Power BI using Boolean Logic. Let’s go!
Using IF statements
The IF statement is a conditional statement that allows you to evaluate a condition and return a value based on whether the condition is true or false.
In Power BI, you can use the IF statement to create calculated columns or measures that look up values based on a specific condition.
For example, imagine you have a calculated column named Revenue and you want to categorize the revenue into three groups: Low, Medium, and High. You can use the following IF statement to create a new column that categorizes the revenue:
= IF([Revenue] < 1000, "Low", IF([Revenue] < 5000, "Medium", "High"))This statement checks if the revenue value is less than 1000, and returns the value Low. If not, it checks if the revenue value is less than 5000 and returns the value Medium. Otherwise, it returns the value High.
Using LOOKUPVALUE
Also, you can use the LOOKUPVALUE function to look up values from a column based on a specific condition. This function will return the value from the column where it meets the condition.
For example, suppose you have a table called Customers with columns City, CustomerID, and CustomerName. If you want to look up the city for a specific customer ID, you can use the following formula:
=LOOKUPVALUE(Customers[City], Customers[CustomerID], "ALFKI")This formula will return the value from the City column where the CustomerID column is “ALFKI.”
ALFKI is the value I used as the lookup condition. I’m looking for the City value for the customer with a CustomerID of “ALFKI”
Using FILTER
You can also use the FILTER function to filter a table or a column based on a condition. In Power BI, you can use the FILTER function to create new tables or columns that only include rows that meet specific conditions.
For example, suppose you have a table named Sales with columns such as Product, Category, and Amount.
If you want to create a new table that only includes sales products from the Electronics category, you can use the following formula:
Electronics_Sales = FILTER(Sales, Sales[Category] = "Electronics")This formula will create a new table called Electronics_Sales that includes only the rows where the Category column is Electronics.
Using RELATED
Similarly, you can use the RELATED function to look up values from a table that is related to another table.
For example, imagine you have two tables called Orders and Customers. And the Orders table has columns “OrderID”, “CustomerID”, and “OrderDate”. While the Customers table has columns “CustomerID” and “CustomerName”.
If you want to create a measure that shows the customer name for each order. You can use the following formula:
Customer Name = RELATED(Customers[CustomerName])This formula will return the value from the CustomerName column in the Customers table related to the current row in the Orders table.
Using SWITCH
Finally, you can also make use of the SWITCH function to look up values based on a specific condition. This function is similar to the IF statement but allows you to evaluate multiple conditions.
For example, suppose you have a column called Product that contains details about various products, including their names, prices, and descriptions.
If you want to create a new column that categorizes the products based on their prices, you can use the following formula:
Here’s an example of how you could use the SWITCH function to categorize products based on their price:
Product Category =
SWITCH(
TRUE(),
Products[Price] < 10, "Low Price",
Products[Price] < 50, "Medium Price",
Products[Price] >= 50, "High Price",
"Unknown"
)This formula will categorize the products based on their prices. If the price of a product is less than 10, the product will be categorized as “Low Price”, but if it is between 10 and 50, it will categorize the product as “Medium Price”.
And if the price is 50 or higher, the product will be categorized as “High Price”. If none of these conditions match, the product will be categorized as “Unknown”.
FAQs: How to Use Boolean Logic in Power BI to Look Up Values Easily
What is the difference between AND and OR operators in Boolean logic?
The AND operator returns true if all conditions are true, while the OR operator returns true if any one of the conditions is true.
Can you use Boolean logic to combine data from multiple sources in Power BI?
Yes, you can. To do this, you will create relationships between tables and use DAX formulas to join and filter data.
What are some advanced features of Boolean logic in Power BI?
Some advanced features of Boolean logic in Power BI include using nested IF statements, using SWITCH statements for complex conditions, and creating custom functions using DAX.
Conclusion: How to Use Boolean Logic in Power BI to Look Up Values Easily
Using Boolean logic in Power BI is an effective way to easily look up values, and it’s most useful when dealing with large data sets.
So, by using the functions explained in this article, you can filter, sort, and manipulate data to get the results you need. And with constant exercise, you can easily take advantage of the powerful capabilities of Boolean logic in Power BI.
I hope you enjoyed reading this article. You can also read how to count the number of times a value appears in a column in Power BI.
Thanks for reading!