In Power BI, you can easily replace values in a column with new values using the “Replace Values” feature, which could help you to improve the accuracy, consistency, and usefulness of the data, making it easier to analyze and visualize.
This could be due to reasons such as data cleaning and transformation, creating calculated columns, merging or matching data, and so on.
In this article, I will explain a comprehensive guide on how to replace values in Power BI using the “Replace Value” feature.
Read to learn more
Introduction
Here is a more detailed step-by-step guide on how to replace values in Power BI:
Open Power BI Desktop and Import the Data
To import data into Power BI Desktop, you can use the Get Data button in the Home tab of the ribbon, and select the type of data source you want to connect to.
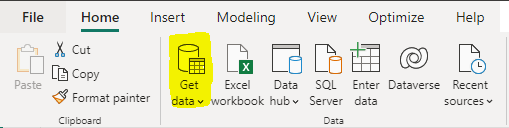
Once you have connected to your data source, choose the tables or files you want to import on your computer and click on Transform Data. This process will take you to the Power Query Editor.
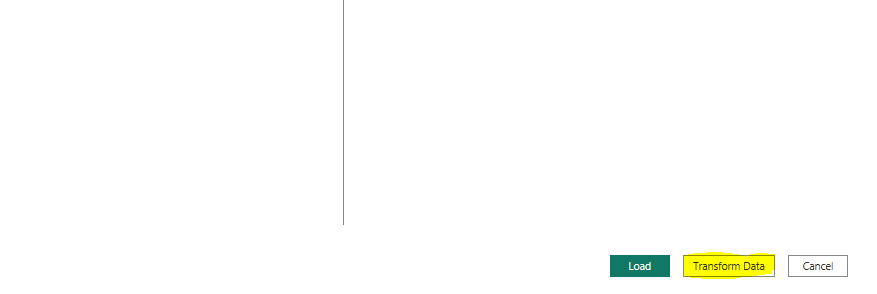
Select the Column to Replace Values In
In the Power Query Editor, click on the header of the column you want to replace values in. This will ensure that any changes you make apply only to the selected column.
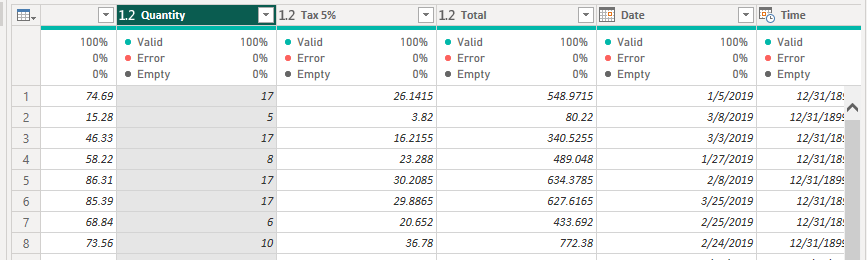
Go to the “Transform Data” tab
In the ribbon at the top of the Power BI desktop window, click on the “Transform Data” tab. In the “Data Type” group of the “Transform Data” tab, click on the “Replace Values” button.
This will open the “Replace Values” dialog box, which allows you to specify which values you want to replace.

Replace the Values
In the Value to Find box, enter the current value that you want to replace. In the Replace With box, enter the new value that you want to replace the old value with.
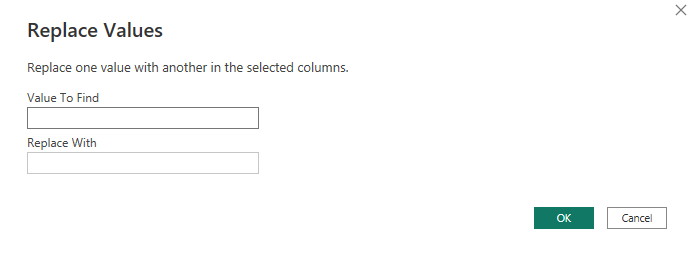
Repeat the same step for each value you want to replace in every column.
Once you have added all the values you want to replace, click the OK button to apply the changes. This will replace all instances of the old values with the new values in the selected column.
Review the Table
Finally, do not forget to review the table to ensure that the values have been replaced as intended. You may also need to refresh the data in your report to see the changes.
Conclusion
Replacing values in Power BI is a straightforward process, and by following the above steps you can easily replace the values in a column to better suit your needs.
Power BI provides a powerful set of tools for data analysis and visualization whether you are replacing errors or transforming data to make it more useful.
Note: If you also want to replace values that have an error in them, such as #N/A or #NULL, you can use the “Replace Errors” feature instead. Just select the “Replace Errors” button in the “Data Type” group and follow the same steps as above.
I hope you understood these steps.
Thanks for reading.
