Parameters are variables that allow users to input dynamic values into queries, making them versatile to different data sets. Hence, learning how to reference a parameter in a new power query is a crucial skill, and can help create effective reports.
In this article, I will walk you through a simple and clear solution for referencing parameters in your Power BI queries.
Let’s go!
Create a New Parameter
The first step in referencing a parameter in a new Power BI query is to create the parameter itself. To create a parameter, navigate to the Power Query Editor. On the “Home” tab, click on Manage Parameters.

This will open the Parameters dialog box. In the Parameters dialog box, click on New Parameter to create a new parameter. Then give your parameter a name, and select the desired data type, such as Text, Number, or Date/Time.
You can also describe your parameter to help document its purpose. Once you set the properties for your parameter, click OK to create it.
This will appear in the “Queries” pane as a Parameter.
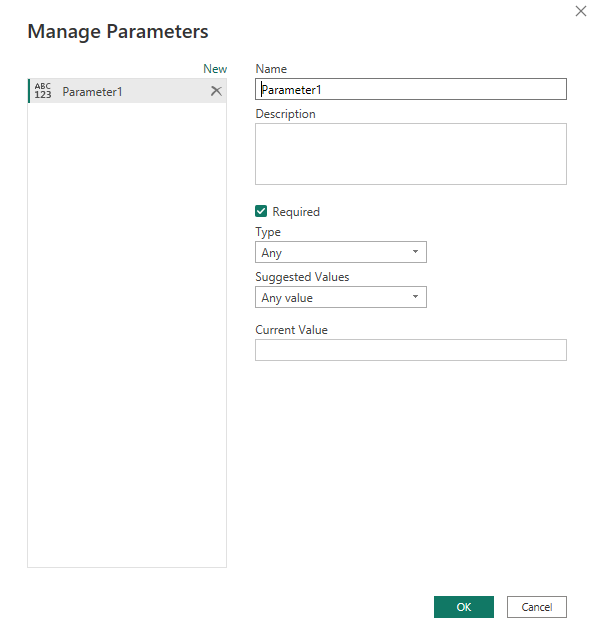
Create a New Query
After creating your parameter, the next step is to create a new query that references it. To do this, go to the “Home” tab in the Power Query Editor and click on “New Source.”
Then select the type of data source you want to use and follow the prompts to connect to your data. Once you connect to your data, you can start building your query.
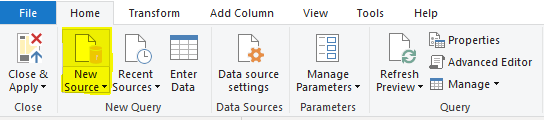
Reference the Parameter in the New Query
To reference the parameter in the new query, you will add a custom column. To do this, click on the “Add Column” tab, and select “Custom Column.”
This will open the ‘Custom Column’ dialog box. Then enter a name for the column and enter the formula that references the parameter.
For example, if the parameter is named ‘StartDate’ and you want to filter the data based on a specific start date, you can use the following formula:
= Table.SelectRows(Source, each [Date] >= @[StartDate])
Test the Query and Parameter Reference
Once you reference your parameter in your new query, you need to test it to ensure that it is working correctly. You can do this by running the query and checking the results to make sure that the parameter is being used correctly.
If you come across any issues, you can go back and adjust your parameter or query until you get the desired results.
Use the Parameter in Other Queries and Reports
Once you reference your parameter in a new query, you can also use it in other queries and reports. This can save you time and effort by allowing you to reuse the same parameter across multiple reports.
Simply reference the parameter in the same way you did in your initial query. You can also adjust the parameter as needed to fit the specific requirements of each report.
Conclusion
Referencing parameters in Power queries provides a flexible way to analyze your data based on user-defined values.
By using this feature, you can create more dynamic and customizable data transformations, making your reports and dashboards more insightful and relevant.
I hope you enjoyed reading this article. You can also check how to combine direct query datasets with a single Excel file in Power BI.
Thanks for reading!
