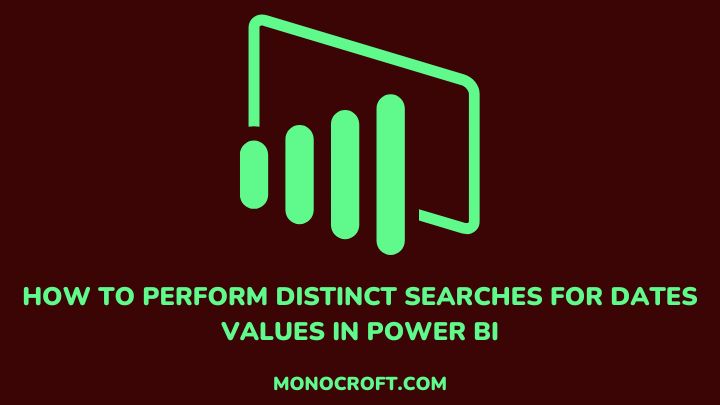When working with date values in Power BI, performing distinct searches can help simplify the process, while leveraging the distinct count feature. This will filter the data and gain unique insights into specific date ranges or patterns.
In this article, I will provide a complete guide on how to perform distinct count searches for date values in Power BI—from the basics of date searches to advanced techniques to help you streamline your data analysis process.
Let’s get started.
Basic Date Searches in Power BI
When it comes to date searches in Power BI, the basic searches are the most typically used ones, and they allow you to filter your data by date range, year, month, and day. This will help you to easily find the information you need.
Searching by Date Range
To search for dates in a specific range, you can use the “Between” operator. For example, if you want to find all orders made between January 1, 2019, and December 31, 2019, you can use the following formula:
OrderDate BETWEEN "01/01/2019" AND "12/31/2019"This formula will return all orders made between the specified dates.
Kindly note that the correctness of the formula depends on the specific date format and data type used in your Power BI model.
Searching by Year
Also, you can “Year” function if you want to search for data by year. This function will extract the year from a given date. For example, if you want to find every sale made in 2019, you can use the following formula:
Year(SalesDate) = 2019This formula will return all sales made in the year 2019.
Searching by Month
To search for data by month, you can use the “Month” function. This function will extract the month from a given date. For example, if you want to find all orders made in January 2019, you can use the following formula:
Month(OrderDate) = 1 AND Year(OrderDate) = 2019This will return all orders made in the month of January 2019.
Advanced Date Searches in Power BI
Now that you understand the basic date searches in Power BI, it is time to move on to more advanced techniques. With these advanced searches, you can filter your data by quarter, week, hour, and minute.
This allows you to analyze your data in more depth and uncover hidden insights.
Searching by Quarter
To search for data by quarter, you can use the “Quarter” function. This function extracts the quarter period from a given date. For example, you can find all orders made in the first quarter of 2019 using this formula:
Quarter(OrderDate) = 1 AND Year(OrderDate) = 2019This formula will return all orders made in the first quarter of 2019.
Searching by Week
To search for data by week, you can use the “ISOWeek” function.
This function extracts the International Organization for Standardization (ISO) week number—where each week begins on Monday and the first week of the year includes the first Thursday from a given date
For example, if you want to find all orders made in the first week of 2019, you can use the following formula:
ISOWeek(OrderDate) = 1 AND Year(OrderDate) = 2019This will return all orders made in the first week of 2019.
Searching by Hour and Minute
To search for data by hour and minute, you can use both the “Hour” and “Minute” functions. These functions extract the hour and minute from a given date.
For instance, you may want to find all orders made at 3:00 PM on January 1, 2019. To do that, you can use this formula:
Hour(OrderDate) = 15 AND Minute(OrderDate) = 0 AND DAY(OrderDate) = 1 AND MONTH(OrderDate) = 1 AND YEAR(OrderDate) = 2019This will return all orders made at 3:00 PM on January 1, 2019.
Using Dax Formulas for Date Searches in Power BI
In Power BI, DAX is a versatile formula language that is used to create custom calculations and perform advanced date searches and other calculations.
Some examples of DAX formulas that can be used for date searches include:
Calculating the Last 30 Days
To calculate the last 30 days of data, you can use the “DATESBETWEEN” function to return all orders made in the last 30 days. Here is a sample:
Last_30_Days = CALCULATETABLE(Orders, DATESBETWEEN(Orders[OrderDate], TODAY() - 29, TODAY()))Calculating the Year-to-Date Sales
To calculate the year-to-date sales in Power BI, you can use the “TOTALYTD” function. For example, the sample code below uses the TOTALYTD function to return the year-to-date sales based on the data.
YTD_Sales = TOTALYTD(SUM(Orders[Sales]), 'Calendar'[Date])Tips for Performing Efficient and Accurate Distinct Date Searches in
To perform efficient and accurate date searches, you can follow the following tips:
Use the right data type
Make sure your date column is in the correct data type. It should be set to the “Date” data type. Also, the time column should be set to “Time” data type.
Use filters
You should use filters to narrow down your search, especially when you want to exclude certain dates or date ranges.
Use parameters
Make use of parameters to make your date searches more dynamic. Parameters let you set the search criteria at run time.
How to Fix Common Date Searching Issues in Power BI
When searching for dates in Power BI, you may encounter some common issues. Here are some solutions to these issues:
Date format issues
Make sure your date column is in the correct format. Power BI supports many date formats, such as MM/DD/YYYY, DD/MM/YYYY, etc.
Time zone issues
Finally, ensure your date column is in the correct time zone. If your data is from a different time, you can use the DateTimeZone function to convert the dates to a common time zone.
FAQs: How to Perform Distinct Count Searches for Dates Values in Power BI
Can I combine distinct searches with other filters in Power BI?
Yes, Power BI allows you to combine distinct searches with other filters. This enables you to perform complex data analysis.
Are there requirements for performing distinct searches for date values in Power BI?
Not exactly, but it is important to have a well-defined data model with an accurate date field set as a date type in your data source.
Also, creating a date hierarchy can improve distinct search abilities.
Can you use the date slicer visualization to perform distinct searches in Power BI?
Yes, the date slicer visualization in Power BI can perform distinct searches by selecting specific dates or date ranges.
Conclusion: How to Perform Distinct Count Searches for Dates Values in Power BI
Congratulations!
You just learned how to perform distinct count searches for date values in Power BI.
With the Power BI distinct count function, you can make data-driven decisions and uncover valuable trends within your date-based data.
So, keep practicing and learning. With time and dedication, you will be able to easily analyze your data and gain valuable insights!
If you enjoyed reading this, you can also read how to count the number of times a value appears in a column in Power BI.
Happy analyzing!