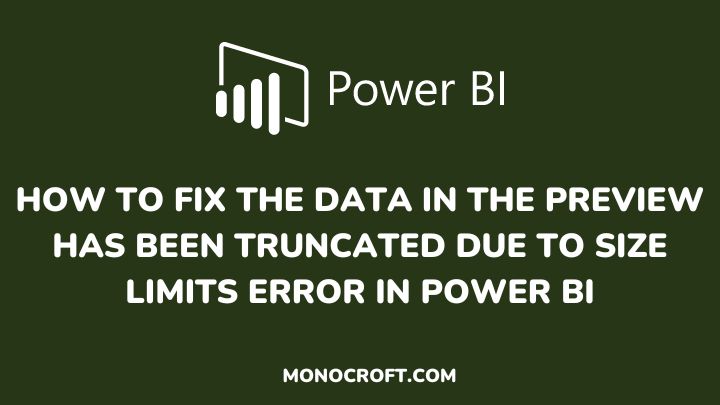Have you ever been stuck with the “data in the preview has been truncated due to size limits” error in Power BI and do not know how to fix it?
Well, the error means that the amount of data returned by your data source is too large for Power BI to display in the preview window.
Hence, only a portion of the data is displayed in the preview window, and the remaining data is truncated or cut off.
In this article, I will walk you through the process of how to fix the “data in the preview has been truncated due to size limits error” in Power BI.
Let’s get started.
Introduction
The “data in the preview has been truncated due to size limits error” is a common issue in Power BI, especially when working with large datasets.
This error often occurs due to size limits, query performance, memory limitations, network connectivity issues, or column size. However, to fix this error, you can try the few things below:
Increase the data load limits
You can fix the data preview error by increasing the data load limits in Power BI options. To do this, you can go to File > Options and Settings > Options > Current File > Data Load. There, you can adjust the limits for maximum rows and maximum size.
NB: Increasing data load limits should be done with caution and only after considering the available system resources.
Filter the data
Also, you can filter the data returned by your data source to reduce the amount of data displayed in the preview window.
For example, you can use the Filter Rows or Remove Rows options in the Transform Data menu to exclude unnecessary data.
Also, you can use the filter pane or create a measure that includes a filter expression. In the filter pane, you can select the column you want to filter by and set the desired filter criteria.
In the measure, you can use the CALCULATE function with a filter expression to create a filtered measure.
Use a data model
If you are working with large datasets, it is often helpful to use a data model in Power BI. A data model allows you to create relationships between tables and summarize data. This will help reduce the amount of data that needs to be loaded into memory.
You can create a data model by going to the Modeling tab and selecting New Measure or New Column.
Optimize your queries
You can as well optimize your queries to reduce the amount of data returned by your data source.
For example, you can use the Group By or Aggregate options in the Transform Data menu to summarize data before loading it into Power BI.
FAQs: How to Fix the Data in the Preview Has Been Truncated Due to Size Limits Error
Can increasing the data load limits in Power BI options cause performance issues or instability?
Yes, it can if the system resources are limited.
Hence, It is recommended to increase the data load limits with caution and monitor the performance of Power BI.
What is the main cause of the “data in the preview has been truncated due to size limits” error?
This error occurs when the amount of data returned by the data source is too large for Power BI to display in the preview window.
Can you avoid the “The data in the preview has been truncated due to size limits” error?
Yes, you can.
You can do this by optimizing the queries, applying filters, using data models to summarize or aggregate data, etc.
I also recommend splitting large datasets into smaller ones.
Conclusion: How to Fix the Data in the Preview Has Been Truncated Due to Size Limits Error
By trying one or more of these solutions, you should be able to fix the data in the preview error in Power BI.
So, the next time you get this error, take a deep breath, roll up your sleeves, and get ready to troubleshoot your way to success.
NB: There is no need to be worried about this error. This error simply implies that only some parts of the data will be visible in the preview window, and not the entire dataset. Once you fully load the data, everything will be displayed.
If you enjoyed reading this article, you can also read how to fix the Power BI PostgreSQL connection error.
Thanks for reading!