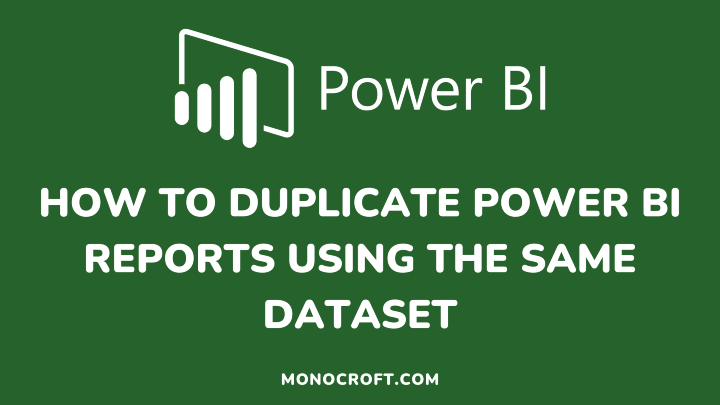Do you want to know how to duplicate Power BI reports while using the same data set? This article explores an easy approach to doing that.
Read to learn more.
Getting started
To start with, you will open a fresh Power BI desktop window on your computer. This is where you will paste your report duplicate. It is automatically “untitled.”

After this, go back to your report window (where your report is). To avoid confusion, I will advise creating a new page, and you can do this by clicking the plus (+) sign.

Make sure you are on the home tab. Click the dropdown on Transform data, and select Transform data.
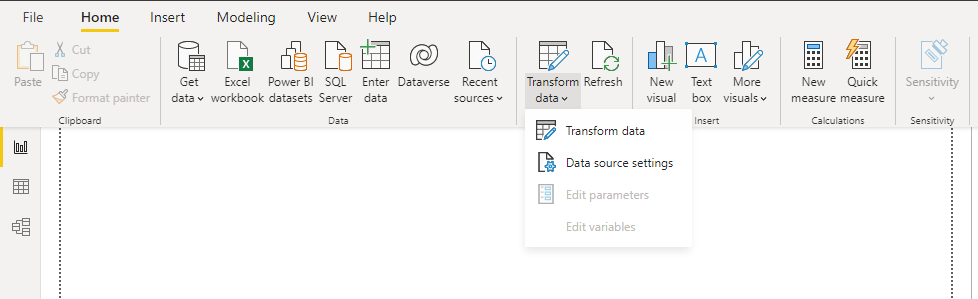
This will automatically take you to Power Query Editor (as displayed below).
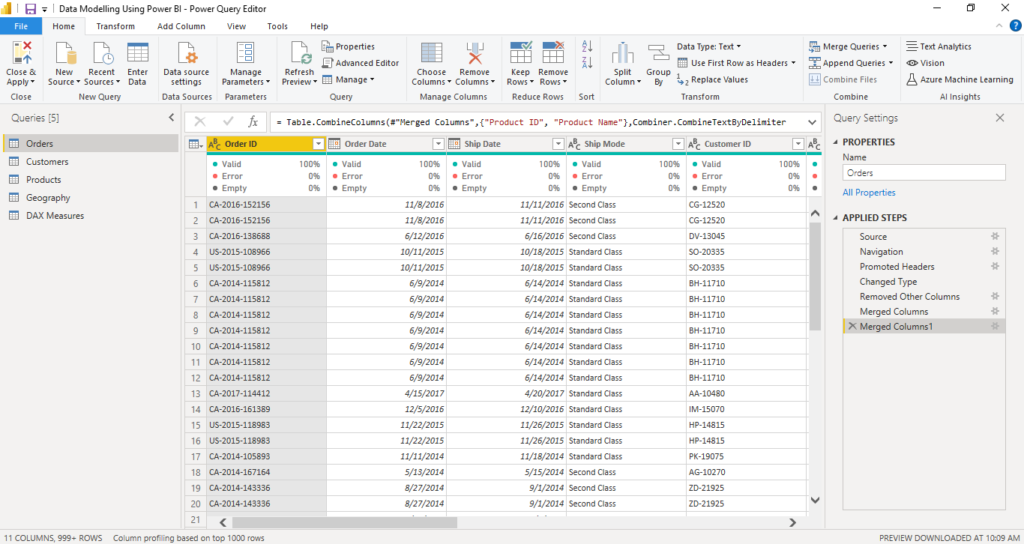
In the power query editor, right-click one of the queries, and select advanced editor.
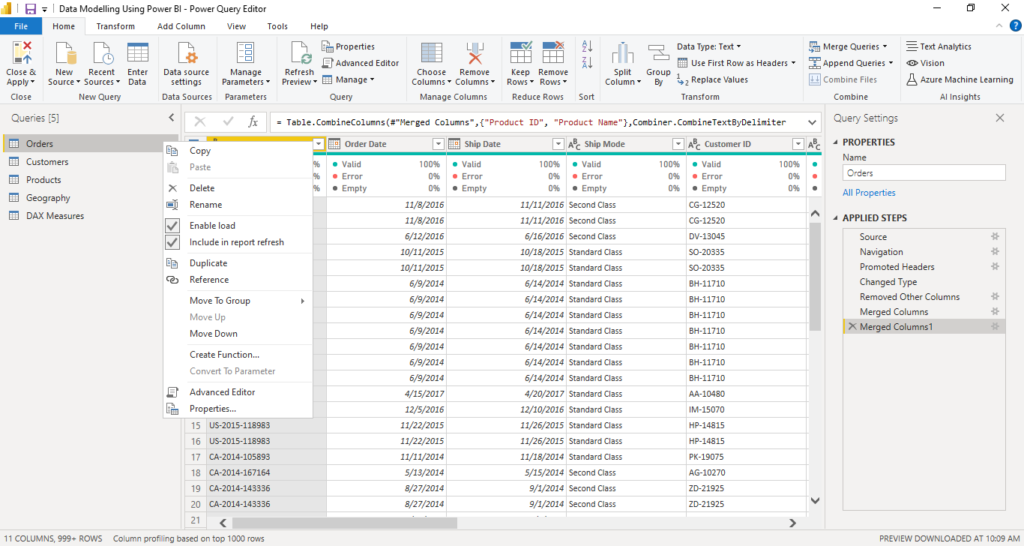
This will take you to the advanced editor (where all your codes are stored) for that particular query you selected.
Here, you will select all the codes (Ctrl + A), and copy it all (Ctrl + C).
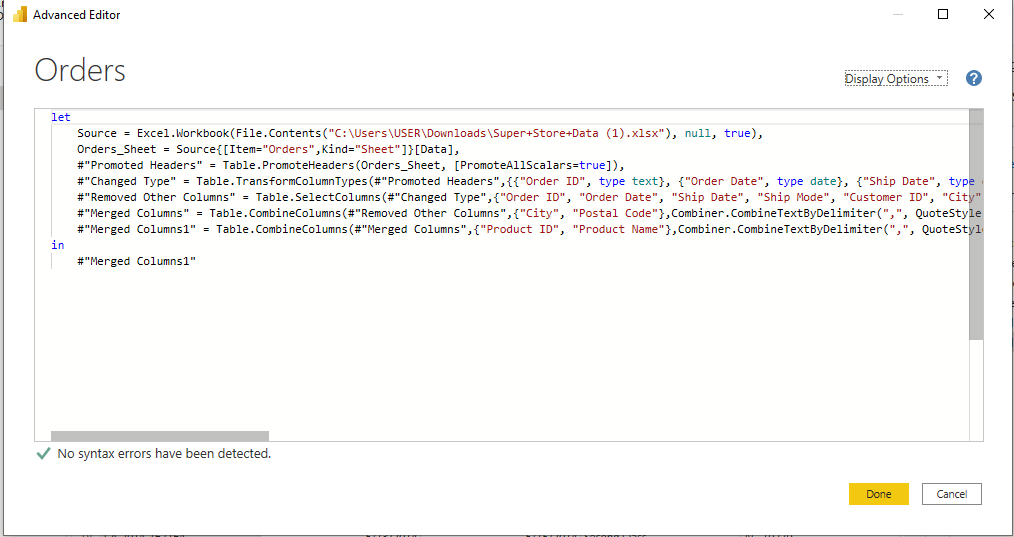
Now, open your new Microsoft Power BI window. Go to Transform data, and it automatically takes you to the Power Query Editor window (as you can see below).
On the left side of the canvass, right-click and select “Blank Query”
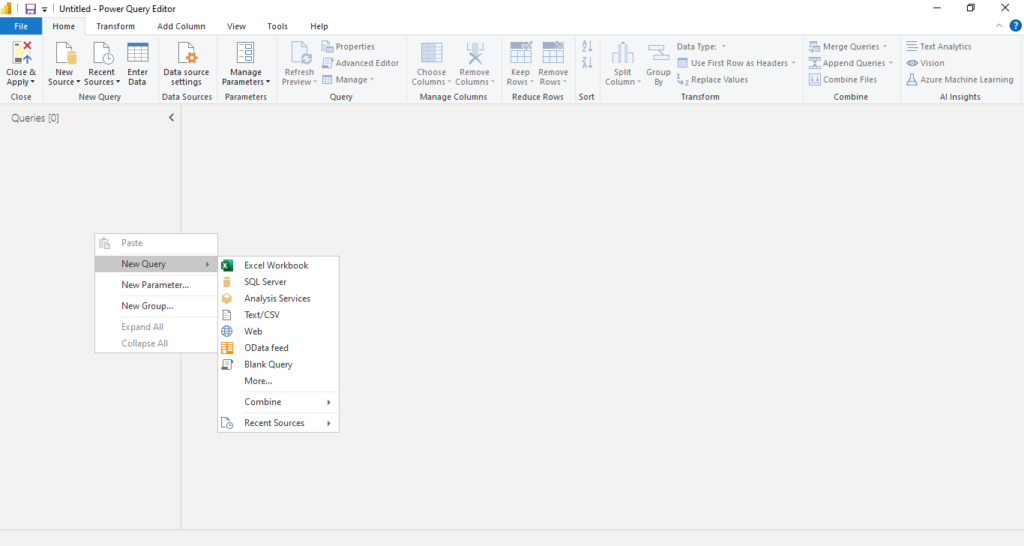
This will automatically take a blank query (as displayed below). Here, you will delete the content in the advanced editor, and paste the query you copied from your Power BI report.
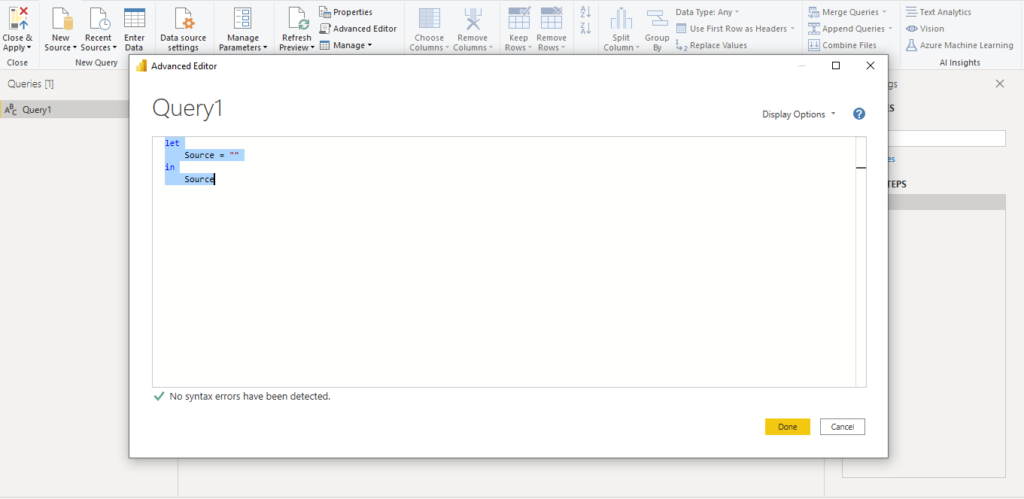
After pasting the query, check if there is a syntax error. In the absence of none, that means you are good to go. Click Done.
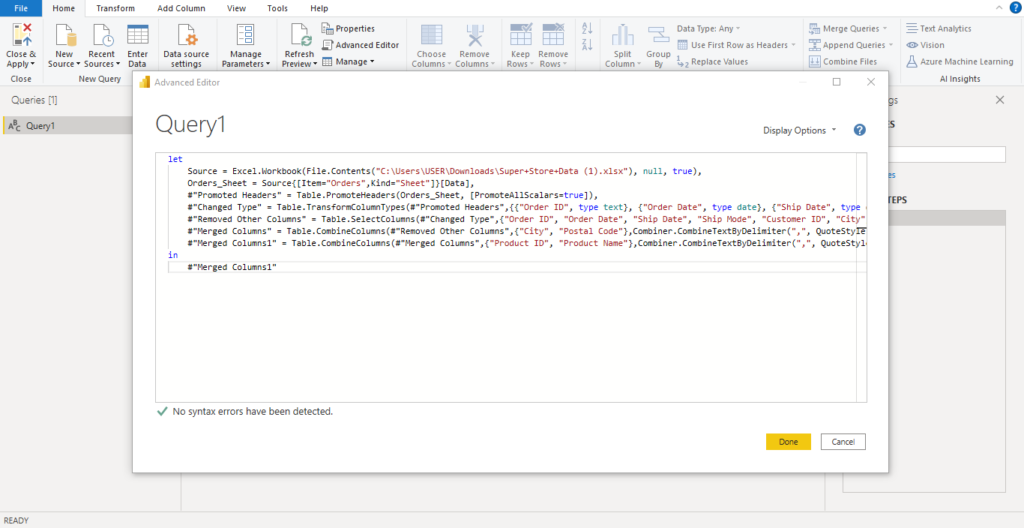
Yes, your old report has been duplicated in a new power BI desktop window.
NB: You can rename the newly-created query by right-clicking it, and selecting “Rename.”
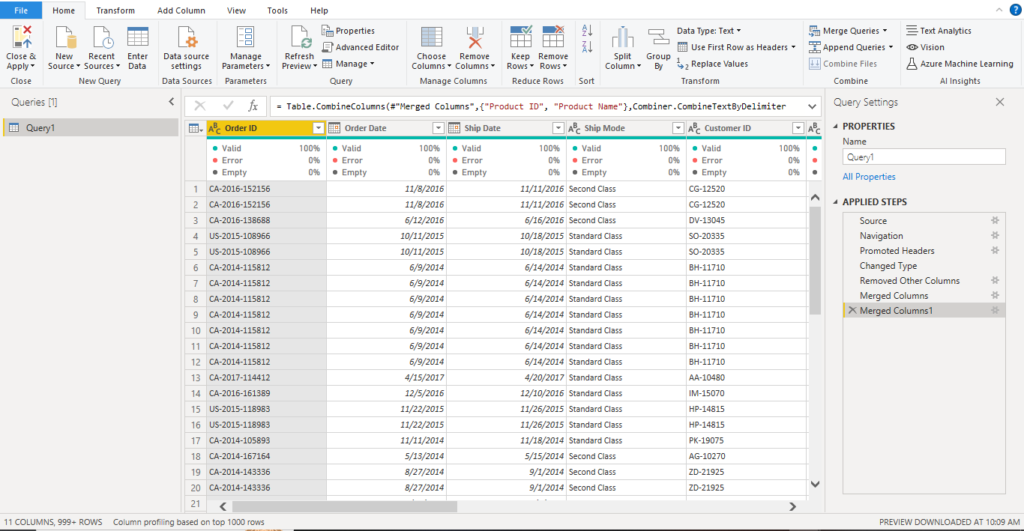
Conclusion: How to Duplicate Power BI Reports Using the Same Dataset
Now, you have just learned how to duplicate reports using the same dataset in Power BI Desktop.
NB: You can repeat this same process for other queries in your reports.
Thanks for reading.