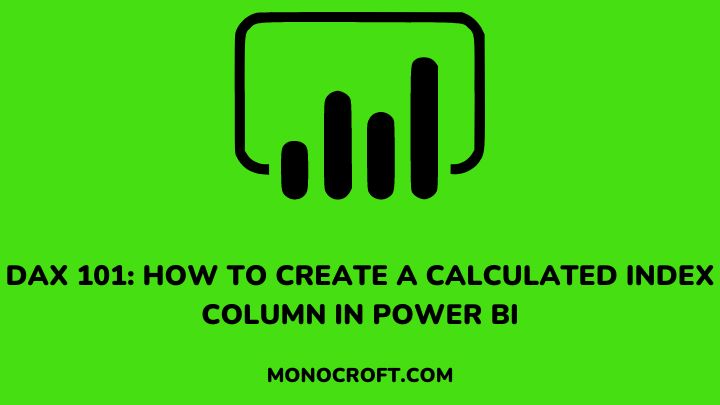In Power BI, one common use of DAX is to create a calculated index column, which assigns a unique index number to each row in a table.
This index column can help with sorting, filtering, visualizing, and other functions that require a unique identifier for each row in your data.
In this article, I will walk you through how to use DAX to create a calculated index column in Power BI.
Let’s get started.
Understanding Calculated Columns and Index Columns
As a Power BI user, calculated columns and index columns are two important concepts you must be familiar with.
To start with, calculated columns are columns created in a table by defining a DAX formula that references other columns in the same or other tables. These calculated columns can calculate data or create new columns that aggregate or transform data.
Index columns, on the other hand, are columns created to provide a unique identifier for each row in a table. This is often useful when you want to join tables or perform other functions that require a unique identifier for each row.
Creating a Calculated Index Column in Power BI
Now, to create a calculated index column in Power BI, you can use a combination of DAX formulas and other functions such as ROW, RANKX, COUNTROWS and FILTER, etc.
Using the ROW Function
In Power BI, you can use the ROW function to create a calculated index column. To do that, open Power BI Desktop and create a new table or open an existing one.
Then click on “New Column” in the “Modeling” tab, and type the following DAX formula:
Index_Column = ROW()
This formula uses the ROW function to return the row number of each row in the table, which serves as a unique identifier for each row.
Below is another example that uses the ROW function to create a calculated index column that restarts at 1 for each category:
Index_Column = IF(Table[Category] = EARLIER(Table[Category]), EARLIER ([Index Column]) + 1, 1)
This formula uses the EARLIER function to compare the current row’s category with the one before. And if they are the same, the formula will add 1 to the previous row’s index value, but if not, the formula starts the index value at 1.
Using the RANKX Function
Another way to create a calculated index column in DAX is through the RANKX function. This function returns the rank of a value within a table, based on a specified expression.
Here’s an example:
Index_Column = RANKX(ALL(Table[Column]), Table[Column])In this formula, the RANKX function ranks each row based on the values in the specified column "[Column]".
Using the COUNTROWS and FILTER Functions
Also, you can use the COUNTROWS and FILTER functions together to create a calculated index column that counts the number of rows that meet a certain condition. Below is an example:
Index_Column = COUNTROWS(FILTER(Table, Table[Column] <= EARLIER (Table[Column])))In this example, the FILTER function filters the table to include only rows where the value in the specified column is less than or equal to the value in the previous row’s column.
The COUNTROWS function then counts the number of rows that meet this condition, which serves as the calculated index value.
Using the CONCATENATE and ROW Functions
Finally, you can use the CONCATENATE and ROW together to create calculated index columns that combine the row number and the values in one or more columns.
Here’s an example:
Index_Column = CONCATENATE("Row ", ROW(), ": ", Table[Column])
The CONCATENATE function combines the string “Row ” with the current row number (which is returned by the ROW function) and the value in the specified column.
This creates a calculated index column that includes both the row number and the column value.
FAQs
What is a calculated index column?
A calculated index column is a column in a table that ranks each row based on the values in a specific column.
Can you use a calculated index column in a visualization?
Yes, you can use a calculated index column in visualizations to show the rank of each row based on the values in a specific column.
What are common use cases for a calculated index column?
A calculated index column can be useful for data ranking, identifying trends, creating Top N reports, etc.
What other functions can you use with a calculated index column?
You can use a combination of other DAX functions with a calculated index column, such as FILTER, CALCULATE, SWITCH, etc.
Can you edit or remove a calculated index column in Power BI?
To edit or remove a calculated index column in Power BI, just go to the modeling tab, and right-click on the column, then select “Edit” or “Delete” from the context menu.
Conclusion
Creating a calculated index column in DAX using Power BI is like a piece of cake.
By following these simple steps, you can create this calculated index column and rank your data like a pro, and take your analysis to the next level.
So, don’t hesitate to dive into Power BI and unleash the power of your data!
If you enjoyed reading this article, you can also read how to calculate RANK and MAX values in Power BI.
Thanks for reading!