In Power BI, including hyperlinks in tables is a key feature. However, you may encounter an issue with the URL icon not appearing in a Power BI table which can be frustrating, and it can somewhat be challenging to fix it.
This could be due to various reasons such as incorrect data type, incorrect URL format, not enabling the URL icon, empty or invalid URL columns, etc.
In this article, I will explore why the URL icon may not appear in Power BI tables, and how to fix it with applicable examples.
Let’s get started.
Introduction: Why URL Icon Is Not Appearing in Power BI Table and How to Fix It
There are different reasons why the URL icon may not appear in a Power BI table, and in some cases, the issue may be related to a bug in Power BI.
Below are some of the common reasons why the URL icon is not appearing in a Power BI table, and how to fix it.
Incorrect data type
The URL icon in Power BI is associated with the Web URL or Hyperlink data types. If the data type of the field containing the URL is not recognized as one of these types, the URL icon will not appear.
To fix this issue, you can change the data type of the field to a Web URL or Hyperlink. For example, if you have a table with a column called Website that contains URLs. To change the data type of the Website column to a Web URL, follow the steps below:
- Select the Website column in the Fields pane;
- Click on the Modeling tab in the ribbon;
- Select Web URL from the Data Type dropdown menu.
Incorrect URL format
Also, the URL icon may not appear if the URLs in the field are not in the right format. URLs should start with http:// or https://.
To fix this issue, you can use the Replace Values feature to add the missing prefix (http:// or https://).
For instance, if you have a table with a column called Link that contains URLs but does not have the http:// or https:// prefix, you can add the missing prefix by following these steps:
- Navigate the Power Query Editor;
- In the Power Query Editor, go to the Transform tab in the ribbon;
- Select Replace Values from the dropdown menu;
- In the Replace values dialog box, enter the following values:
- Value to find: *
- Replace with: http://*
- Then click OK to save.
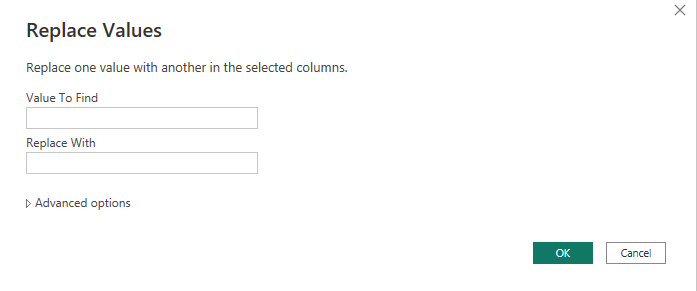
NB: You can also try adding a default value to the column to ensure that it is not empty.
URL icon not enabled
If the field is recognized as a hyperlink or URL, but the URL icon is still not appearing, you can enable the icon.
For example, suppose you have a table visual that contains a column called Link with URLs but without the URL icon. To fix this, you need to enable the URL icon in the table visual settings.
To do this, select the table visual, go to the Visualizations pane, and click on Format. Scroll down, and toggle on the URL icon option.
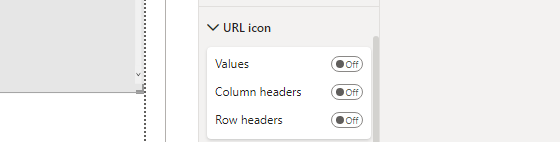
Invisible URL column
You must ensure that the URL column is included in the table visual. To fix this issue, select the table visual, go to the Visualizations tab, and add the URL column to the Values field.
FAQs: Why URL Icon Is Not Appearing in Power BI Table and How to Fix It
Can you customize the URL icon?
Yes, you can.
You can customize the icon color, size, and shape in the table visual settings.
Can you use a URL column to link to internal resources?
Yes, you can link other internal resources in Power BI, such as other reports or dashboards, by using the URL of the resource as the hyperlink.
Can you use a URL column in other visualizations?
You can use a URL column in other visualizations, such as charts and matrices.
Conclusion: Why URL Icon Is Not Appearing in Power BI Table and How to Fix It
The URL icon in a Power BI table is a helpful feature that allows users to easily access both external web pages related to the data in the table.
However, there are several reasons why the URL icon may not appear in a Power BI table, and fortunately, fixing this issue is a straightforward process.
By following the simple steps explained in this article, you can ensure that the URL icon appears in the Power BI table visual and take advantage of the powerful features it provides.
I hope you understood these steps.
Thanks for reading!