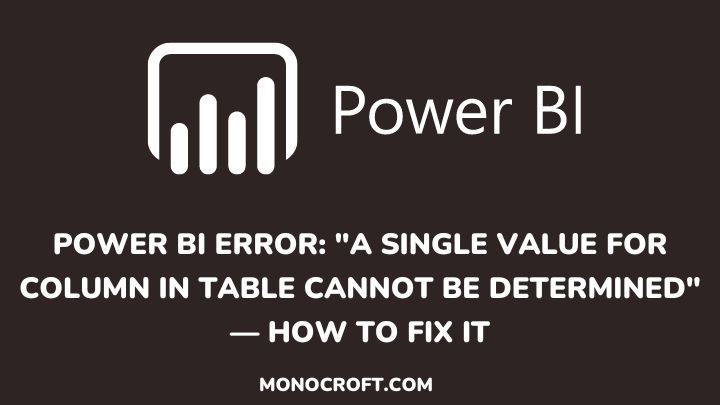Power BI is a popular business intelligence tool to visualize and analyze data. However, like any software, it is not immune to errors. One such error that Power BI users often encounter is “A single value for column in table cannot be determined.”
This error typically occurs when you are trying to create a relationship between two tables that have duplicate values in the column used for the relationship.
In this article, I will walk you through the process of resolving this issue and get back to your data analysis in Power BI.
Let’s get started.
Identify the Source of the Error
To start with, before you can fix the “a single value for column in table cannot be determined” error in Power BI, it is important to identify and understand the source of the error.
Typically, this error occurs when a column in a table contains duplicate values or null values. To identify the problematic column, open the report that is displaying the error, then select the table that is causing the error on the “Fields” pane.
Expand the table to see all the columns, and look for any columns with duplicate values or null values.
Resolve the Duplicate or Null Values
Once you have identified the problematic column, you can take steps to fix the duplicate or null values. However, depending on the data, there are a few approaches you can take:
Use the “Remove Duplicates” Feature
If the column contains duplicate values, you can remove them through the “Remove Duplicates” feature.
To do this, select the column, go to the “Transform” tab, and click on “Remove Duplicates.” This will remove any duplicate values in the column and allow Power BI to determine a single value for the column.
Check for Null or Blank Values in the Column
If the column contains null values, you can replace them with a default value or a value from another column. To do this, select the column, go to the “Transform” tab, and click on “Replace Values.”
Then, enter a value to replace the null or blank values with, such as “N/A” or “Unknown.” This will ensure that there are no null or blank values in the column and allow Power BI to determine a single value for the column.
Additionally, you can remove the null or empty values. To do that, click the small arrow beside the column, then click on “Remove Empty.”
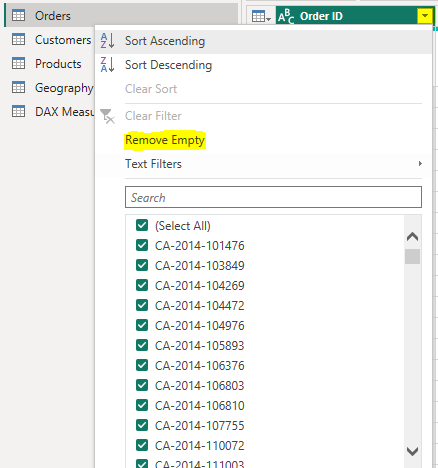
Merge Tables
In this case, if the column contains null values, and you have another table that contains the missing values, you can merge the two tables.
To do this, select the two tables while pressing the ctrl key, then go to the “Transform” tab, and click on “Merge Columns.”

Use Aggregation Function to Group Data
Another way to fix the “single value for column in table cannot be determined” error in Power BI is to use aggregation functions to group data.
This error can occur when there are multiple values for a single column in a table, but Power BI is expecting a single value.
By using aggregation functions like SUM, COUNT, or AVERAGE, you can easily group the data and provide a single value for the column. This will help Power BI determine a single value for the column and eliminate the error.
Refresh the Data
Once you have resolved the duplicate or null values, you need to refresh the data in the report to effect the changes you just made.
To do this, “Close & Apply” the Power Query Editor, go to the “Optimize” tab, and click on “Refresh visuals.”
Test the Report
Finally, after refreshing the data, test the report to ensure that the error has been resolved. If the error persists, try out the steps again to repeat the process.
Conclusion
By following the guide explained in this article, you can easily solve the “single value for column in table cannot be determined” error in Power BI.
Now, you can make your reports free from errors and provide accurate insights for your business.
I hope you enjoyed reading this article. You can also read how to fix stuck creating connections in Power BI model.
Thanks for reading!