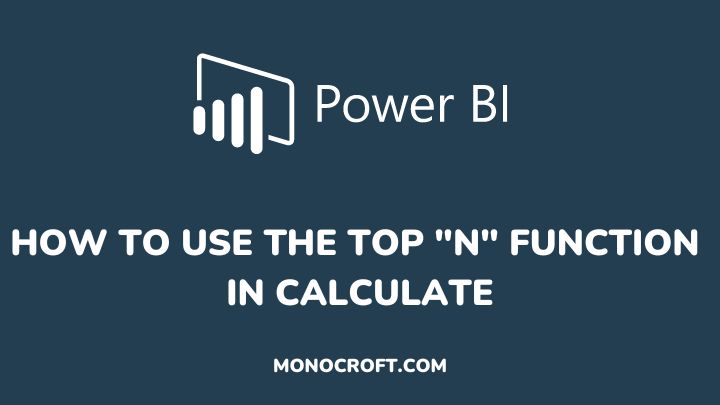Generally, TOPN is a function that allows you to select the top items from a table based on an expression. But have you ever wondered how to use the TOPN function in CALCULATE to get your Top N value?
For instance, if you are working with large sets of data, it can be challenging to identify the top values quickly. The TOPN function in CALCULATE can help you sort and filter your data to find the highest values.
In this article, I will explain how to use the TOPN function in Power BI effectively.
Let’s get started.
What is the TOPN function in CALCULATE?
The TOPN function in CALCULATE is a tool for data analysis that allows you to easily identify the top values in your data. It works by sorting your data based on a specified column and then returning the top N values.
For example, if you want to find the top 10 Salesmen in your company, you can use the TOPN function to sort your data by sales and then return the top 10 values.
How to Use the TOPN Function to Identify Top Values in Your Data
To use the TOPN function in CALCULATE, open your Power BI report and navigate to the Data view. Then select the table that contains the column you want to analyze. Click on the New Measure button in the Modeling tab.
In the formula bar, enter the following formula:
Top Values = CALCULATE(SUM(Table[Column]), TOPN(10, Table[Column]))This formula calculates the sum of the top 10 values in the specified column.
NB: Replace Table and Column with the name of your table and column, and you can give your measure a meaningful name, such as Top 10 Values. Finally, click OK to create the measure.
Now you can add the measure to your report and use it in visualizations to identify the top values in your data.
How to Dynamically Change the N Values Without Hardcoding Them Into the Top N Measure
To dynamically change the N values without hardcoding them into the Top N measure, you should follow these steps:
- Create a slicer in the “Visuualization” pane. This will allow users to select their desired N value
- After that, create a measure that retrieves the selected N value. For instance, if your slicer is titled “TOP N Selection,” you can make use of this measure:
DynamicN = SELECTEDVALUE('TOP N Selection'[N Value])This measure uses the SELECTEDVALUE function to retrieve the selected value from the “TOP N Selection” slicer.
Next is to add the DynamicN measure to the slicer by dragging it to the slicer field in the “Visualization” pane. Once you do that, the slicer will now display the values from the DynamicN measure.
Now, the next thing to do is to modify the Top N measure to use the DynamicN measure. To do that, you can use this formula:
TopNSales = CALCULATE(
SUM(Sales[Amount]),
TOPN([DynamicN], Sales[Amount], DESC, Sales)
)By using [DynamicN] as the N parameter in the TOPN function, the TopNSales measure will dynamically adjust the N value based on the selected value from the slicer. Now, users can interactively click on the desired N value on the slicer.
Examples of How the TOPN Function can be used in Data Analysis
The TOPN function in CALCULATE can be used in different ways. For example, it can be used to identify the top-selling products in a particular region, the top-performing salesmen in a given time period, or the top-rated movies in a specific genre.
Also, you can use the TOPN function in combination with other functions, such as AVERAGE, SUMX, FILTER, etc., and you can gain even deeper insights into your data and make more informed business decisions.
Common Mistakes to Avoid When Using the TOPN Function
While the TOPN function in CALCULATE is a helpful tool for data analysis, there are some common mistakes to avoid when using them.
One is not setting the number of items to return, which can result in a large amount of data being returned, hereby slowing down your analysis. Another mistake is not combining the function with other functions, hereby limiting the insights you gain from your data.
Finally, it is important to ensure that the data you are analyzing is accurate and up-to-date, as using outdated or incorrect data can lead to inaccurate conclusions.
Resources for Learning More About TOPN Function in CALCULATE
If you want to learn further about the TOPN function in CALCULATE, several resources are available to help you get started.
One such is the Microsoft Power BI documentation, which provides virtually all the details you need on how to use DAX functions, including the TOPN function.
Another valuable resource is the Power BI community forum, where you can connect with other users and ask questions.
Finally, there are also several online courses and tutorials available that can help be better at Power BI and DAX.
Conclusion
The TOPN function in the CALCULATE formula is a powerful tool to analyze and summarize data in Power BI. This function allows users to identify the top values within a particular column, and then perform calculations on those values.
By using the TOPN function in conjunction with other functions like SUM or AVERAGE, you can easily gain valuable insights into the data and make informed decisions, whether you are analyzing sales data, customer behavior, or any other type of data.
I hope you enjoyed reading this article. You can also check how to calculate rolling X months in Power BI.
Thanks for reading!