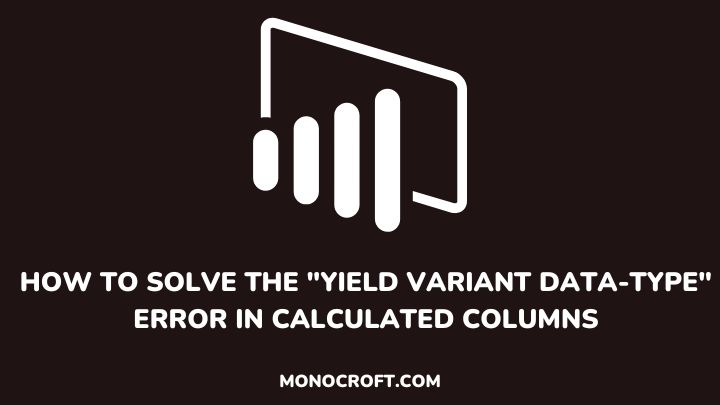Power BI is an effective tool for data analysis and visualization. However, just like any tool, it can encounter errors that can make it difficult to work with. One such error is the “yield variant data-type cannot be used to define calculated columns” error.
This error can prevent users from creating calculated columns in Power BI when the data type is variant.
Fortunately, there are several solutions to this problem, and this article will walk you through each step to help you fix the error.
Understand the Error
Before you can fix the “yield variant data-type” error in calculated columns, it is important to understand this cause.
The “yield variant data-type cannot be used to define calculated columns” error occurs when you attempt to create a calculated column in Power BI using the “yield” function on a variant data type column.
Hence, this error message implies that the yield function is not compatible with the variant data type column and cannot be used to create calculated columns.
However, there are several ways to fix the “yield variant data-type” error. I will go through some of the solutions in detail:
Convert Data Types to Match
One of the most effortless ways to fix this error is to convert the variant data type column to a compatible data type, such as decimal, integer, or date/time.
To do this, select the column in the Power Query Editor, and right-click. Then select “Change Type”.
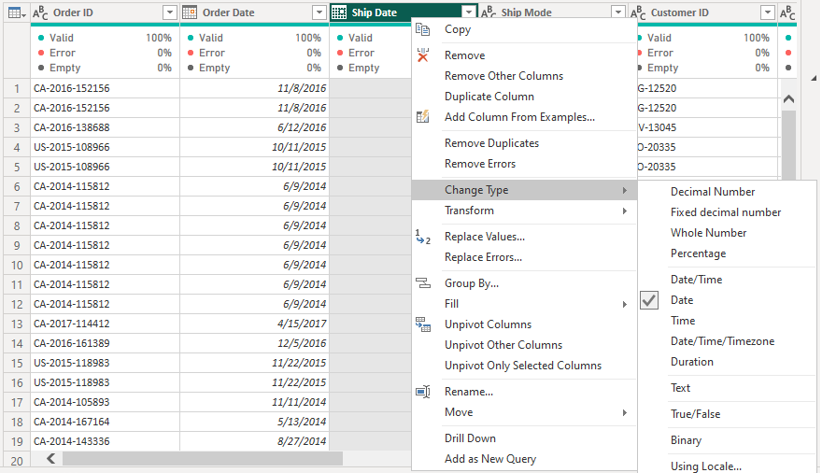
Once you change the data type, you can create the calculated column using the “yield” function.
Use a Different Function
If you need to avoid the “Yield Variant Data-Type” Error in Power BI, you can use any of these functions:
The IFERROR Function
The IFERROR function allows you to specify a value or formula to use if the original formula returns an error.
For example, if you are trying to calculate a percentage but encounter an error, you can use the IFERROR function to display a message like “N/A” instead of the error message.
To use the IFERROR function, simply wrap your formula in the function and specify the value or formula to use if an error occurs.
The VALUE Function
The VALUE function converts a text string that represents a number into a numeric value.
For example, if you have a column of numbers stored as text, you can use the VALUE function to convert them into actual numbers that can be used in calculations.
To use the VALUE function, simply wrap your text string in the function and it will return the numeric value.
The TEXT Function
The TEXT function works by converting a number into a text string with a specific format.
For instance, if you have a column of numbers that you want to display as percentages with two decimal places, you can use the TEXT function to format them accordingly.
To use the TEXT function, simply enter the number you want to format, followed by a comma and the format code in quotation marks. E.g., to format a number as a percentage with two decimal places, you would use the format code “%0.2f”.
Use a Measure Instead of a Calculated Column
Also, instead of creating a calculated column, create a measure to perform the calculation on the variant data type column, as measures are evaluated dynamically and can handle variant data types.
To create a measure, go to the “Modeling” tab and select “New Measure”. Then, enter the formula for the calculation in the formula bar.

Once you create the measure, you can use it in your report or visualization.
Remove the Column from the Data Model
If the column causing the error is not important to your analysis, then you should consider removing it from your data model.
To do this, simply select the column in the “Fields” pane and choose “Remove” from the context menu.
But don’t take this solution lightly – removing a column from your data model should only be done if it won’t affect your analysis.
So, before hitting that “Remove” button, take a moment to consider whether the column is truly expendable. If it is, then go ahead and remove it with confidence.
FAQs
How to prevent the variant data-type error in Power BI?
To prevent the variant data type error, you must pay close attention to the data types of your columns and ensure that your formulas return values of the same data type.
Using the proper functions and data types when creating calculated columns is also important.
Can yield variant data-type errors be automatically detected and corrected?
No, there is no automatic detection or correction feature for the yield variant data-type error. However, you can use third-party tools like DAX Studio or ALM Toolkit to help identify and resolve these errors.
What to do if the “yield variant data-type” error in Power BI persists?
If the error persists, you may need to review your data model and ensure that the data types of your columns are consistent.
You can also seek assistance from the Power BI community or consult a Power BI expert.
Conclusion
Well, that’s how to fix the “yield variant data-type” error in Power BI!
So, the next time you encounter this kind of error, don’t panic – just refer back to this article and you will be back on track in no time.
I hope you found the solutions in this article helpful. You can also read how to fix the “we cannot convert the value to type text” error in Power BI.
Happy analyzing!