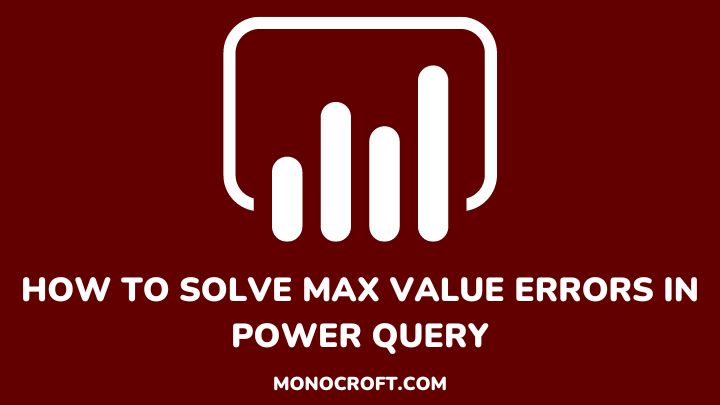As a data analyst, you will likely have faced the frustration of dealing with different errors in Power Query, with one of the most common — the “Max Value” error.
This error occurs when the value of a column exceeds the max value of that particular data type and can lead to wrong calculations, data loss, or data not loading. However, there are several techniques to fix these errors in Power Query.
In this article, I will explore the causes of “Max Value” errors in Power Query and provide step-by-step instructions on how to solve them, as well as tips and tricks to avoid such errors.
So, let’s dive in!
What is a Max Value error in Power Query?
A “Max Value” error is one of many errors in Power Query that occur when the values in a column go beyond the maximum allowed value for that specific data type.
For example, when working with an integer data type, the maximum value is 2,147,483,647. But if you attempt to import a value that exceeds this maximum value, you will get a Max Value error.
It is important to note that the Max Value error is not exclusive to Power Query, as you can encounter this from other data-processing apps. However, Power Query is prone to Max Value errors because it handles many data kinds and formats.
Hence, to understand the Max Value error, it is important to have a basic understanding of data types — integers, dates, text, decimals, etc.
Common Causes of Max Value Errors in Power Query
There are different causes of Max Value errors, such as data entry errors, wrong data types, formatting issues, etc. However, one common cause of Max Value errors is incorrect data — exceeding the maximum allowed value in a column.
Another cause of Max Value errors is wrong data types. For example, if you import a column of text values as integers, you will encounter a Max Value error if any of the values in that column cannot be converted to integers.
Finally, formatting issues can also cause Max Value errors. For instance, you may encounter a Max Value error when working with dates, and some are in incorrect formats.
How to Solve Max Value Errors in Power Query
When you encounter the Max Value error, you should first identify the column or value causing the error by reviewing the error message.
Once you identify the column or value, the next thing is to troubleshoot. The best way to do it is to manually review the data in the column to look up values that exceed the max value for the data type.
Also, you can use the “Data Type” feature in Power Query to identify the data type for each column. This feature will help you identify the wrong data type columns, which may be causing the Max Value error.
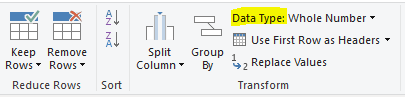
However, if you are unable to identify the underlying cause of the Max Value error through these methods, you may need to consult with a data expert or review the data source to ensure that it is properly formatted.
Using the “Remove Errors” Feature in Power Query
Furthermore, to solve Max Value errors in Power Query, you can as well use the “Remove Errors” feature. This feature cleans your data and removes rows or columns that contain errors.
To use the “Remove Errors” feature, select the column or columns that contain the errors, right-click, and then select the “Remove Errors” button.
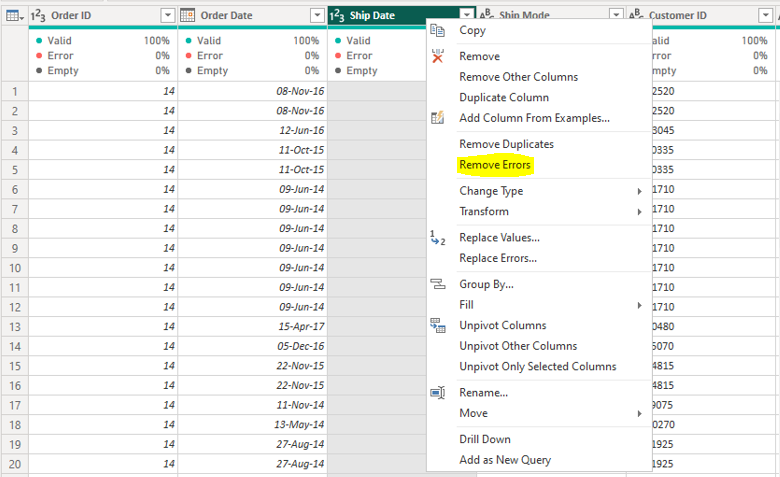
This will remove any rows or columns that contain errors. However, you should be careful when using this feature as it can remove valuable data from your analysis.
Advanced Techniques for Solving Max Value Errors
There are other advanced techniques that you can use to fix Max Value errors in Power Query, such as conditional logic. This identifies and excludes values that exceed the maximum allowable value for a given data type.
For instance, to solve max value errors in a column of integer values that includes a value that exceeds the maximum value for that data type using conditional logic, you can use the below formula:
Table.SelectRows(#"Previous Step", each [Column Name] = 2147483647)In this formula, I used the “Table.SelectRows” to pick only rows with “Column Name” values less than or equal to the maximum integer value. This will remove rows with values over the limit.
Alternatively, you can Transform the column in Power Query before importing it into Power Query.
For example, if you have a column of date values that are in an incorrect format, you can transform the data by converting the dates to the correct format before importing it into Power Query. Here is an example:
Table.TransformColumns(
#"Previous Step",
{{"Sales", each Date.FromText(_, "M/d/yyyy"), type date}}
)Here, I used the “Table.TransformColumns” function to transform the “Sales” column by converting each value to a date using the “Date.FromText” function plus the correct date format.
How to Avoid Max Value Errors in Power Query
While troubleshooting Max Value errors in Power Query can be frustrating, there are several ways to avoid these errors in the future.
To start with, carefully review your data before importing it into Power Query. This includes checking for any values that exceed the allowable range for each data type. Also, make sure to assign each column to the right data type.
Also, always use the “Data Type” feature in Power Query to identify the data type for each column. This will help you identify wrongfully assigned columns that can cause Max Value errors.
Finally, you must regularly review and clean your data to ensure it is properly formatted and within the allowable range for each data type.
Optimizing Power Query Performance
In addition to fixing Max Value errors and avoiding errors in the future, several tips can help you optimize the performance of Power Query.
One of the most important tips is to reduce the number of steps in your data transformation process. So, you can use the “Merge Queries” feature in Power Query to combine multiple queries into a single query, or the “Group By” feature to summarize data.
Another is to use the “Load to Data Model” feature in Power Query to load your data directly into Excel’s data model. This can improve the performance of your analysis by reducing the amount of data that needs to be loaded into memory.
Kindly note that it is important to regularly refresh your data to ensure that your analysis is up-to-date. Just use the “Refresh All” feature in Power Query, or by setting up a refresh schedule using the “Refresh Options” feature.
Resources for Further Learning and Support
If you want to learn more about Power Query and how to solve Max Value errors, there are several resources available such as the Microsoft Power Query documentation providing detailed information on how to solve common Power Query errors.
In addition to that, there are several online communities where you can ask questions and get support from other Power Query users, such as the Power BI community, the Power Query forum on Reddit, etc.
Conclusion
Yes, Max Value errors can be frustrating, but with the right tools and techniques, you can easily solve and avoid them!
By following this guide, you should confidently know how to fix a Max Value error in Power Query, no matter how tricky it could be.
If you enjoyed reading this, you can also read how to replicate a simple match function in Power Query.
Thanks for reading!