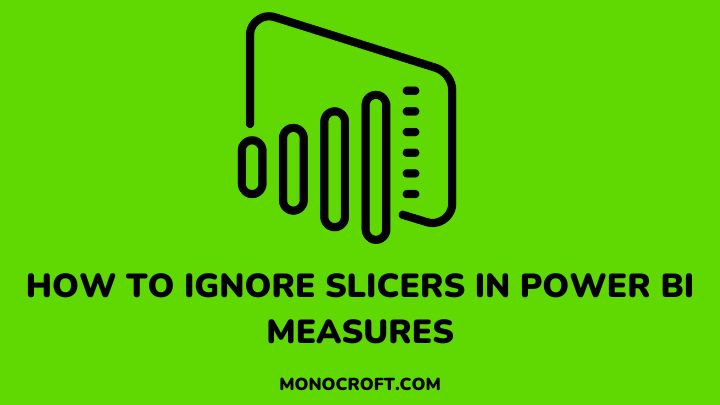Generally, slicers are powerful features that allow you to easily filter data. However, there are times when you may want to ignore the slicer, to calculate a measure based on all the data, regardless of the slicer selection in Power BI.
For instance, if you have a report that shows sales data by product category and a slicer that allows users to filter by area. If you want to calculate total sales for all regions, regardless of the slicer region, you must ignore the slicer selection to get your result.
In this article, I will walk you through a step-by-step guide on how to ignore slicers in your measures in Power BI.
Let’s dive right in!
Understanding the Problem with Slicers in Measures
While slicers can be a very useful Power BI tool, they can as well cause some issues when it comes to calculating measures. When you apply a slicer to a visual, it filters the data displayed.
And this can be useful for analyzing specific subsets of data, but can also cause problems when you want to calculate a measure based on all the data.
Hence, in these cases, you might need to find a way to ignore the slicer in your Power BI measure.
How to Ignore Slicers in Measures in Power BI
To ignore slicers in measures in Power BI, you can use the ALL, ALLEXCEPT, and FILTER functions. You can use these functions to remove filters from a defined table or table in a DAX formula.
Consider an instance where you have a measure called Total Sales that sums up the sales for a selected date range. If you want to ignore any applied slicers to the Product column, you can modify the measure to ignore the slicer, using the below functions:
Using the ALL Function to Ignore Slicers
To ignore slicers in your Power BI measures, you can use the ALL function. This function can remove any filters that have been applied to a specific column or table, allowing you to calculate a measure based on all the data in that column or table.
For example, if you want to calculate a measure based on all the data in a table called Sales, you can use the formula:
Total Sales (Ignore Product Slicer) =
CALCULATE(
SUM(Sales[Amount]),
ALL('Product'),
Sales[Date] >= MIN(Sales[Date]) && Sales[Date] <= MAX(Sales[Date])
)Here, the ALL function is used to remove every filter applied to the Product column, coupled with the date range filter, so the measure will only sum up the sales within the selected date range.
Using the ALLEXCEPT Function to Ignore Specific Slicers
Another way to ignore slicers in your Power BI measures is to use the ALLEXCEPT function. This function allows you to remove slicer filters from all columns or tables except for the ones you specify.
For instance, if you want to calculate a measure based on every data in a table called Sales, but keep the slicer filter on a column called Region, you can use the formula:
Total Sales (Selected Date Range) =
CALCULATE(
SUM(Sales[SalesAmount]),
FILTER(
Sales,
Sales[OrderDate] >= MIN('Calendar'[Date]) &&
Sales[OrderDate] <= MAX('Calendar'[Date])
),
ALLEXCEPT(Sales, Sales[ProductCategory])
)In this example, the ALLEXCEPT function removes filters from the Sales table, except for the ProductCategory column.
This means that any slicers that have been applied to the ProductCategory column will still be used to filter the data, while the date range filter is applied to all the data in the Sales table.
Using the FILTER Function to Ignore Slicers
Finally, you can ignore slicers in your measures by using the FILTER function. This function allows you to apply a filter to a specific column or table, regardless of any slicer filters that may be applied.
For example, if you want to calculate a measure based on every data in a table called Sales, but want to ignore any slicer filters on the Region column, you can use the formula:
Total_Sales (All Categories) = CALCULATE(SUM(Sales[Amount]), FILTER (ALL(Sales[Product Category]), Sales[Amount] > 0))This formula uses the CALCULATE function to calculate the sum of sales amounts, and the FILTER function to ignore any filters applied to the “Product Category” column. Then the ALL function removes all filters from the “Product Category” column.
Then finally, the Sales[Amount] > 0 condition is used to filter out any rows with zero sales.
Testing and Troubleshooting Your Measures
Once you create your measures, it s important to test and troubleshoot them to ensure their effectiveness.
To do this, you can use the DAX Studio tool, which allows you to run queries against your data model and measure formulas. This will help you identify any errors or performance issues in your measures.
Also, you can use the Performance Analyzer feature in Power BI to identify any issues in the measures.
FAQs
What is a slicer in Power BI?
A slicer is a visual control that allows you to filter data in a report based on a specified dimension, such as a date range or a product category.
Are there any other functions you can use to ignore slicers in Power BI?
Yes, there are several other functions you can use to ignore slicers in Power BI, however, they depend on your specific use case. For example, the CALCULATETABLE function.
What is the difference between the ALL and ALLEXCEPT functions in Power BI?
The ALL function removes all filters from a specified column or table, while the ALLEXCEPT function removes all filters except for those specified in the formula.
What are the limitations of using the ALL function in Power BI?
The ALL function can lead to complex formulas when used to remove filters from multiple columns or tables.
Conclusion: How to Ignore a Slicer in Power BI Measures
By following the steps outlined in this article, you can adjust your measures to ignore slicers that may be affecting your analysis.
So, next time you face a similar problem, remember to use the functions explained in this article to ignore slicers.
If you enjoyed reading this article, you can also read how to reference slicer values in column formulas.
Thanks for reading!