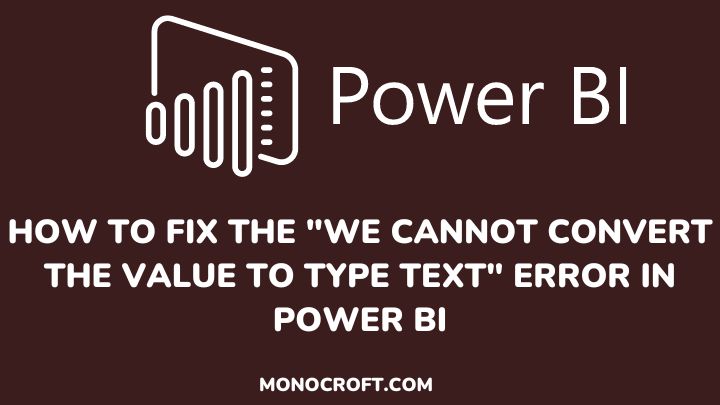Just like with any other software, you may sometimes encounter errors while working with Power BI, with the “We Cannot Convert the Value to Type Text” error being one of the most common.
This error typically occurs when the data type of a column in Power BI is incompatible with the data type of a field in a visual, such as a table or chart.
In this article, I will walk you through the steps you can take to troubleshoot and fix this error in Power BI.
Read to find out.
Identify the Source of the Error
When you encounter this error, the first step is to identify the specific field or column that is causing the issue. To do this, review the error message displayed in Power BI.
For example, if the error is a data type error, the error message will include the name of the field or column that is causing the issue. So, check if the data type is compatible with the visual or calculation you are trying to create.
Check the Data Types of the Fields and Columns
Once you have identified the source of the error, the next step is to check the data types of the fields and columns involved and ensure that the data type of the field in the visual matches the data type of the column in the dataset.
For example, if the column is of type decimal, the field in the visual should also be of type decimal. To check the data type of a field or column, go to the Power Query Editor, you will see the data type in the top left corner of each column.

Use Data Conversion Functions
If the data types of the fields and columns are not compatible, you can use data conversion functions to convert the data type of one or both of the fields or columns.
There are several data conversion functions in Power BI, like CONVERT, CAST, PARSE, etc. These functions can be used to convert a field or column from one data type to another.
For instance, you can use the CONVERT function to convert a field from text to decimal. Also, you can use the VALUE function to convert text to a numeric value.
Remove Incompatible Characters
If the error message mentions incompatible characters, you can try removing them from the column by using the REPLACE function or another suitable function.
You can use the REPLACE function to replace any characters in the column that are not compatible with the data type of the field in the visual. For example, you can use the REPLACE function to replace any commas in a column with periods.
Check for Hidden Spaces
Another common cause of the “we cannot convert the value to type text” error is due to hidden spaces in the data. These spaces can cause issues with the data type conversion, especially when converting from text to numeric data types.
To solve this issue, you can use the TRIM function to remove spaces at the beginning or end of the data in the column. You can also use the CONCATENATE function to combine multiple columns into a single column.
FAQs
What other types of errors can occur in Power BI?
Errors including syntax errors in DAX formulas, data model errors, visualization errors, etc., are some of the errors that you can encounter in Power BI.
However, Power BI provides detailed error messages to help you troubleshoot and resolve these issues.
Can the “We Cannot Convert the Value to Type Text” error occur with other data types besides text?
Yes, this error can occur with other data types, such as numeric or date/time data types.
Conclusion
In conclusion, the “We Cannot Convert the Value to Type Text” error in Power BI can occur due to various reasons, depending on the root cause of the error. Hence, it is important to identify the underlying issue before applying any fixes.
By following the troubleshooting methods and understanding the potential causes of the error explained in this article, you can easily solve this error and get your data ready for analysis.
If you enjoyed reading this article, also check why the URL icon is not appearing in Power BI tables and how to fix it.
Thanks for reading!