Power BI allows you to add and convert data in a PDF file into a table, which you can use to create different visuals. However, have you ever wondered how to add these PDFs while keeping the connected folder refreshed?
By adding a PDF file to Power BI, you can gain insights and make data-driven decisions based on the data contained in the file. You can as well refresh the data in real-time, to ensure that you always have access to the most up-to-date information.
In this article, I will walk you through a simple step-by-step guide on how to add PDFs that are refreshed in a connected folder.
Read to learn more.
Introduction
Adding PDFs to your connected folder can be somewhat stressful, but it doesn’t have to be. Let’s go through how to add a new PDF to your connected folder to ensure access to other viewers.
The first thing to do is to connect to your folder in Power BI Desktop by using the Get Data option on the Home tab.
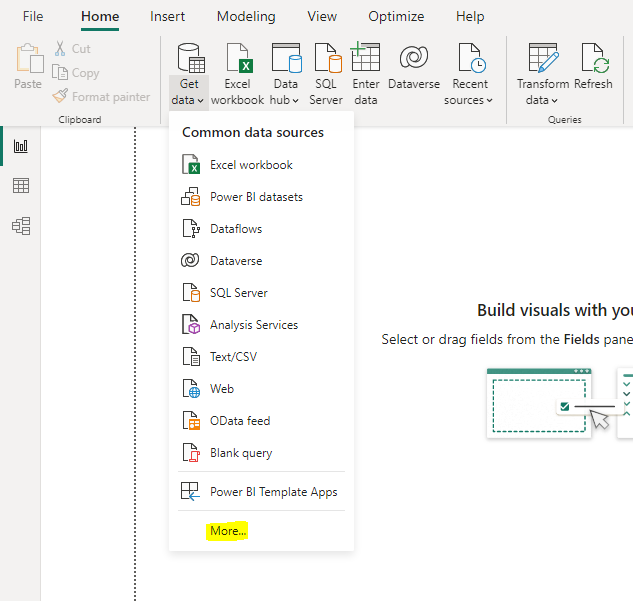
Then browse to the location of your PDF file by clicking More… to search for PDF, which you will select and click Connect.
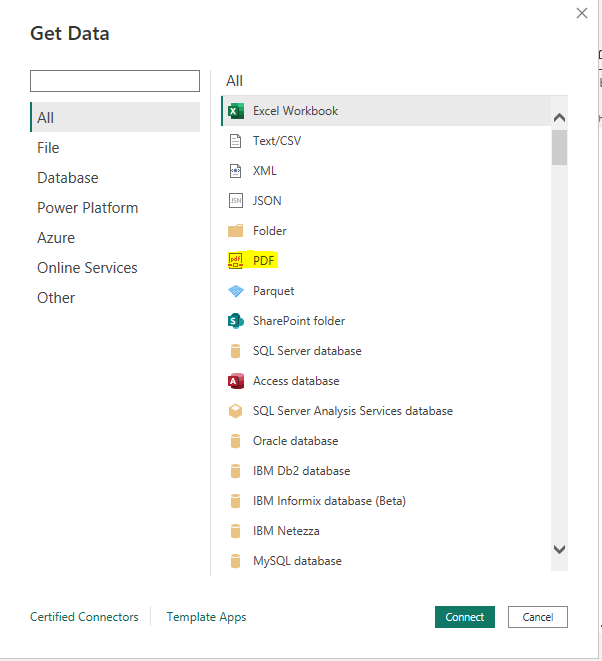
The PDF file will be loaded into Power BI Desktop as a single table. You can format this data as you like to create your report.
Publish to Power BI Service
After this, save the report and publish it to the Power BI Service. To do that, go to the Home tab in your Power BI Desktop and select Publish.

Make sure you are signed in to the Power BI Service using your Microsoft account or organizational account.
Once you are signed in, you will see a list of workspaces where you can publish the report. Choose the workspace where you want to publish the report.
The report will be published in the selected workspace and will be accessible in the Power BI Service.
To refresh the PDF file in Power BI Desktop, go to the Home tab and click the Refresh button.

Setting Up the Automatic Refresh
Once you have added the PDF to your connected folder, you can now set up an automatic refresh that will ensure that all viewers can see the latest version of your data.
To do this, go into the folder settings, select Refresh Connected Folder, and then set the frequency of the refresh. You will therefore be able to ensure that users always see the most recent PDF when they open the folder.
Adjusting the Refresh Interval for the Folder
You can also adjust the refresh interval for your connected folder. The refresh interval determines how often the PDF documents are checked for updates. This will ensure that any new PDF documents in your connected folder are kept up-to-date.
To adjust the refresh interval, simply open up the folder settings and select Refresh Interval and set it to either Real-time or Hourly.
Maintaining the Automated Refresh Process over Time
To ensure that your connected folder remains consistently updated, it is important to often add new PDF documents. This will make the connected folder refresh and update with the latest versions.
Additionally, you should also make sure to regularly check the Last Updated field in your folder settings to make sure that the PDF documents were refreshed properly.
Conclusion: Adding PDFs to Keep a Connected Folder Refreshed in Power BI
Kindly note that to publish a report to the Power BI Service, you will need to have a Power BI Pro or Power BI Premium license.
Also, you will need to have access to the Power BI Service, which you can get through your organization or via a personal subscription.
Finally, to refresh a PDF file in Power BI, the data source must be online and accessible to Power BI. And the frequency of the refresh depends on your Power BI data source settings.
I hope you understood these steps.
Thanks for reading.
