Custom themes in Power BI are a great way to customize your reports and dashboards, but they can also be frustrating when they break, due to several common causes. Fortunately, there are a few tricks you can use to fix your broken custom themes in Power BI.
In this article, I will guide you through five simple steps to help you troubleshoot and fix your broken custom themes in Power BI. By following these tips, you can get back to creating stunning visuals in Power BI.
Let’s get started.
Understanding Custom Themes in Power BI
Custom themes in Power BI allow you to customize the look and feel of your reports to match your brand or personal style. They can include changes to colors, fonts, backgrounds, and more.
However, it is important to understand that custom themes are not always compatible with all visuals or updates to Power BI. Hence, it can lead to broken themes and the need for troubleshooting and fixing.
Common Causes of Broken Custom Themes
There are several common causes of broken custom themes in Power BI. One of the most common is when a custom theme is not compatible with a new update to Power BI, which can cause visualizations to appear distorted or not display at all.
Another common cause is when a custom theme is not compatible with a specific visual. In this case, the visual may not display properly or may not display at all.
Finally, broken custom themes can also be caused by errors in the theme code itself, which can lead to issues with colors, fonts, and other design elements.
Fixing Broken Custom Themes
If you are experiencing issues with broken custom themes in Power BI, there are a few steps you can take to fix them.
If you have issues with a broken custom theme in Power BI, here are 5 easy steps to help you fix it:
1. Check for Errors
Custom themes in Power BI are typically created using JSON files. If there are any errors in the JSON file, the custom theme will not work properly.
To check for errors, open the JSON file and look for any red lines indicating errors. You can use an online JSON validator tool to check for errors as well. Once you identify any errors, fix them before proceeding to the next step.
2. Verify Compatibility
Sometimes, a custom theme may not work properly because it is not compatible with the version of Power BI you are using.
So, check the version of the theme file and compare it to the version of Power BI you are running. If there is a mismatch, you may need to update your Power BI version or find a compatible theme file.
3. Re-import the Theme
If the custom theme is still not working after checking for errors and verifying compatibility, try re-importing it.
To do that, go to the View tab, and select the down arrow beside the themes. Select Browse for themes, and Open.
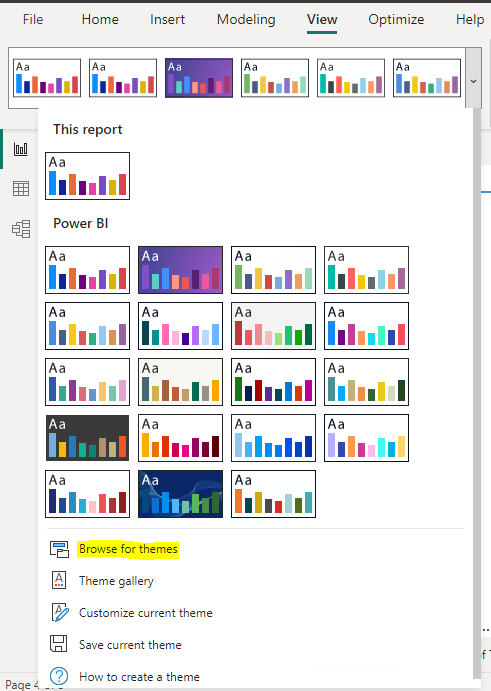
4. Check the Color Palette
A custom theme can also be broken because of a problem with the color palette. Verify that the colors in the palette match the correct format and are not conflicting.
Also, check that there are no duplicated colors. If there are any issues, update the color palette and re-import the theme.
5. Contact Microsoft Support
Finally, if none of the above steps work, you may need to contact Microsoft Support for further assistance. They can help you troubleshoot the issue and provide a solution.
Do not forget to provide as much detail as possible about the issue and the steps you have taken so far to help them diagnose the problem.
Testing and Troubleshooting Custom Themes
Testing and troubleshooting custom themes is an important step in ensuring that your Power BI reports look and function as intended. One common cause of broken themes is compatibility issues with the latest version of Power BI.
So, it is important to regularly check for updates and ensure that your themes are compatible with the latest version. Also, if you keep experiencing issues with a specific visual, try to switch to a different type or adjust the settings.
Finally, if there are errors in the theme code, you may need to go back and make edits. By testing and troubleshooting your custom themes, you can ensure that your reports are visually appealing and effective.
Best Practices for Creating and Maintaining Custom Themes
Creating and maintaining custom themes in Power BI requires attention to detail and a thorough understanding of the platform.
To ensure that your themes are effective and functional, you must follow best practices such as testing and troubleshooting regularly, keeping up with updates and compatibility issues, and using clear and concise code.
Furthermore, it is important to consider the user experience and design elements such as color, typography, layout, etc.
FAQs: How to Fix Broken Custom Themes in Power BI
What can you do if a custom theme is still not working after reimporting it?
If the custom theme is still not working after re-importing it, check the color palette for any issues. If there are no issues, contact Microsoft Support for further assistance.
Can you use custom themes on the Power BI service?
Yes, you can use custom themes in Power BI online. However, the process for importing and applying custom themes may be slightly different than in Power BI Desktop.
How to contact Microsoft Support regarding a broken custom theme in Power BI?
To contact Microsoft Support, go to the Power BI Support page. Provide comprehensive details about the issue and the steps you have taken so far to help them diagnose the issue.
Conclusion
Fixing broken custom themes in Power BI doesn’t have to be a daunting task. By following the steps outlined in this article, you can troubleshoot common issues and get your custom themes back up and running in no time.
Remember to check for errors in the theme file, verify compatibility with your version of Power BI, re-import the theme, check the color palette, and contact Microsoft Support if necessary.
With these tips and tricks, you can create visually appealing and consistent reports and dashboards using custom themes in Power BI.
I hope you enjoyed reading this article. You can also read how to fix Report Builder not seeing relationships created in Power BI Desktop.
Thanks for reading!
