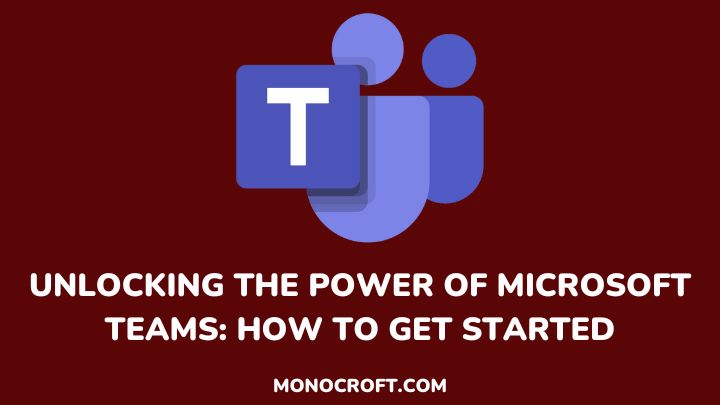In today’s fast-paced world, Microsoft Teams has become one of the most popular platforms for remote work, and collaboration with teams has never been easier. However, navigating the Microsoft Teams login process can be tough, especially for new users.
The good news is that with a few tips and tricks, you can master the Microsoft Teams login process and enjoy a seamless experience.
In this article, I will explore setting up Microsoft Teams, including how to troubleshoot login issues, how to use single sign-on (SSO) for faster access, and how to stay secure while working in Teams.
So, let’s get started.
The Microsoft Teams Login Process
Before exploring the nitty-gritty of Microsoft Teams, let’s first understand the Microsoft Teams login process.
To log into Teams, you need to have a Microsoft account—read this article to create a free account. Now, to log in, go to the Microsoft Teams website, and enter your email address and password.

Alternatively, you can as well download the Teams app, which is available on Windows, Mac, iOS, and Android. Then follow through the same login process.
Once you are logged in, you can access all the features of Microsoft Teams, such as video meetings, chats, file sharing, and so on.
Setting Up Your Microsoft Teams Account
The first step in getting the most out of Microsoft Teams is getting your account set up. To do this, you will need to consider several factors, such as your username, password, profile information, etc.
Bear in mind that you will need to choose a username and password that meet Microsoft’s security conditions—an eight-character password with letters, numbers, and symbols. Choose a professional, easy-to-remember username.
After this, you will need to set up your profile information. This includes your name, job title, and profile picture, which should be professional, as it will be visible to all of your team members.
Common Microsoft Teams Login Issues and Tips for Troubleshooting
While logging into Teams is generally a simple process, there are some common issues that you may come across—one such is forgetting your password.
If you forget your password, you can reset it by going to the login page and clicking on the “Forgot password.” After that, you will be asked for your email address, and Microsoft will send you a link to reset your password.
Another common login issue is logging in from a new device. You may be required to confirm your identity if you are logging in from a new device. Microsoft will send a verification code through email or phone number, which you will need to complete the login process.
You can also try clearing your browser cache and cookies if the problem persists. This will help resolve issues with saved login information. However, if all else fails, contact Microsoft support for further assistance.
Tips and Tricks for a Seamless Login Experience
Now that you understand the login process and troubleshooting tips, let us explore the tips and tricks for a seamless login experience.
One of the best ways to make logging into Teams easier is to save your login details so you won’t have to enter your email and password every time you log in. To do that, simply click the “Keep me signed in” box on the login page.
Another tip is to use a password manager to securely store your login details, making it easy to log in to Teams and other apps. Some popular password managers include LastPass, Dashlane, and 1Password.
Finally, if you are using Teams as part of your organization, you may also have the option to use single sign-on (SSO), which allows you to log in to Teams using your organization details, without your email and password.
Using single sign-on (SSO) for Microsoft Teams
To use single sign-on (SSO) for Microsoft Teams, your organization will need to set up SSO using a third-party identity provider (IdP), such as Okta or Azure Active Directory.
Once you set up the SSO, you can log in to Teams using your corporate credentials, without having to enter your email and password.
This process streamlines the login process, as it ensures that only authorized users have access to Teams.
Security Considerations When Logging Into Microsoft Teams
When logging into Microsoft Teams, it is important to keep security in mind. Here are a few tips to help you stay secure:
- Use a strong, unique password for your account
- Enable two-factor authentication for added security
- Avoid logging in to Teams on public or shared devices
- Be careful of phishing scams and other online threats
Understanding the Microsoft Teams User Interface and Features
Microsoft Teams has a simple and intuitive interface that is easy to navigate. The interface is divided into three main sections:
Left Sidebar
This sidebar is on the left-hand side of the interface and provides quick access to different areas of Teams. It includes Activity, Chat, Teams, Calendar, Calls, and Files.
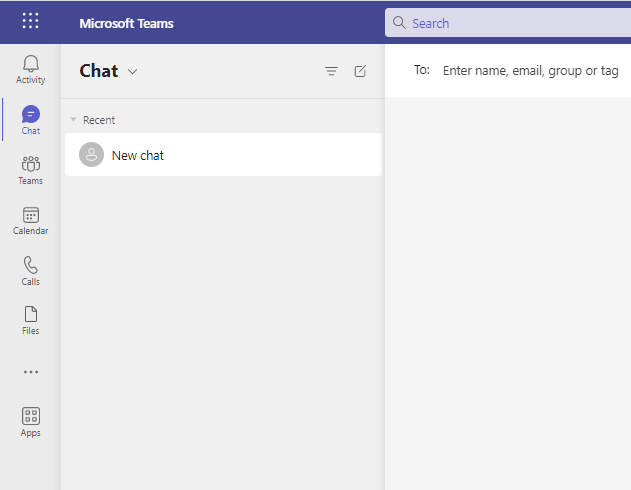
Middle Panel
The middle panel is where most of the content and conversations take place. It displays the content of the selected section, such as a specific team or channel, chat conversation, or meeting.

Right Sidebar
The right sidebar contains additional features related to the content displayed in the middle panel. It includes features like settings, profile information, app integrations, and other relevant information.

In addition to these sections, Microsoft Teams also has other features designed to enhance productivity and collaboration. These features include:
Teams and Channels
Teams are units within an organization, such as departments or project teams, and you can create multiple channels for specific topics or discussions within each team.

To organize your channels;
- Create channels based on projects or topics
- Use consistent naming conventions
- Pin important tabs
- Archive old channels.
Chat
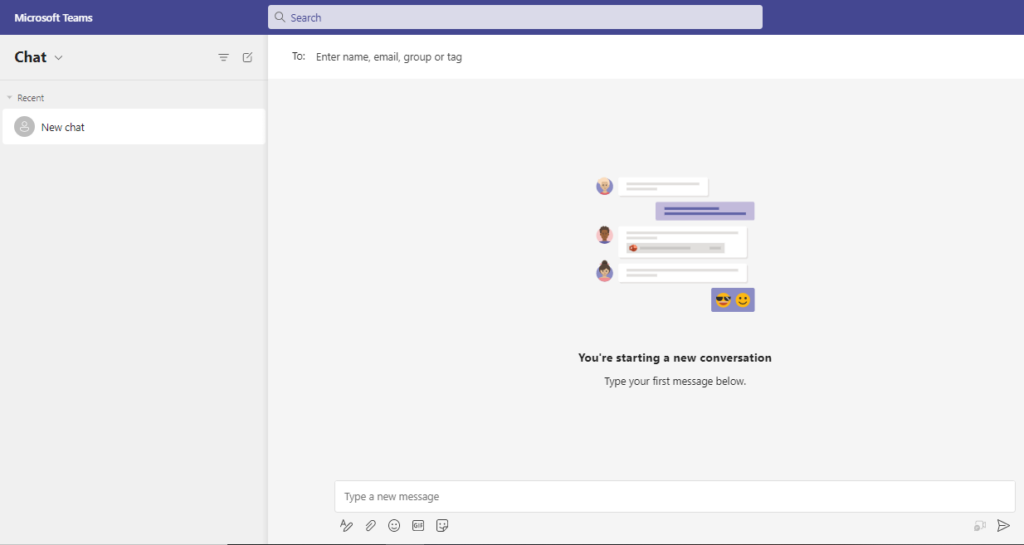
The Chat section allows you to have individual or group conversations with colleagues. You can exchange messages, share files, and even make audio or video calls directly from the chat interface.
Calls
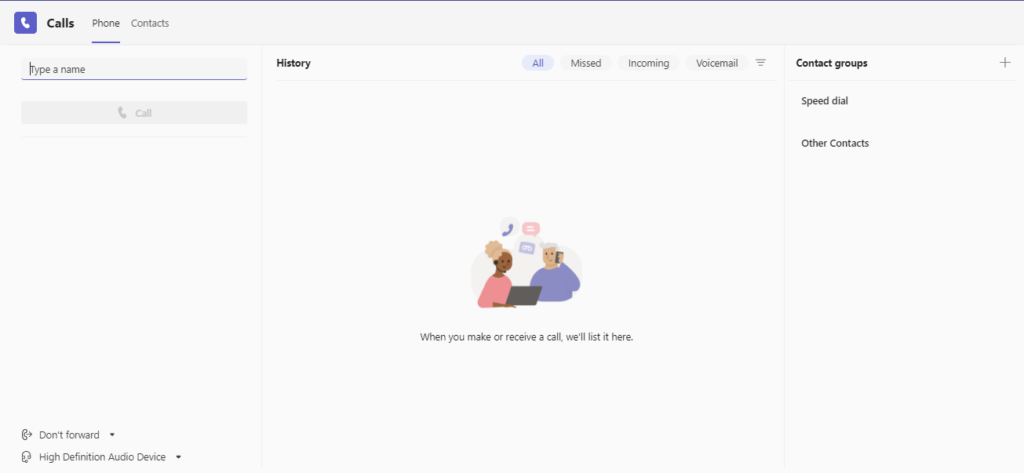
In the Calls section, you can make and receive voice and video calls. You can also access your call history, voicemail, and contacts, making it easy to connect with other users.
Files
The Files tab provides a centralized location for accessing and managing shared files within your teams and channels.
Here, you can upload, edit, and collaborate on documents using integrated Office 365 apps.
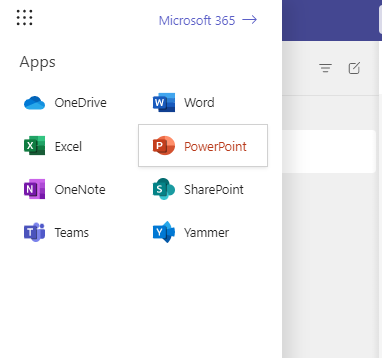
Apps and Integrations
Microsoft Teams offers a wide range of apps and integrations to enhance productivity and streamline workflows.
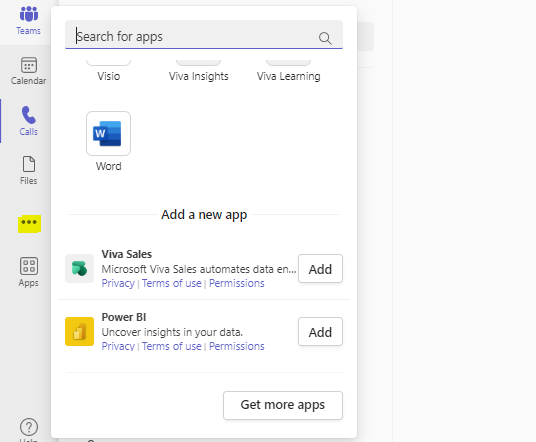
You can integrate popular tools and services directly into Teams, such as note-taking tools, project management apps, etc.
Notifications and Settings
Microsoft Teams allows you to customize your notification preferences to stay informed about important activities, messages, and mentions.
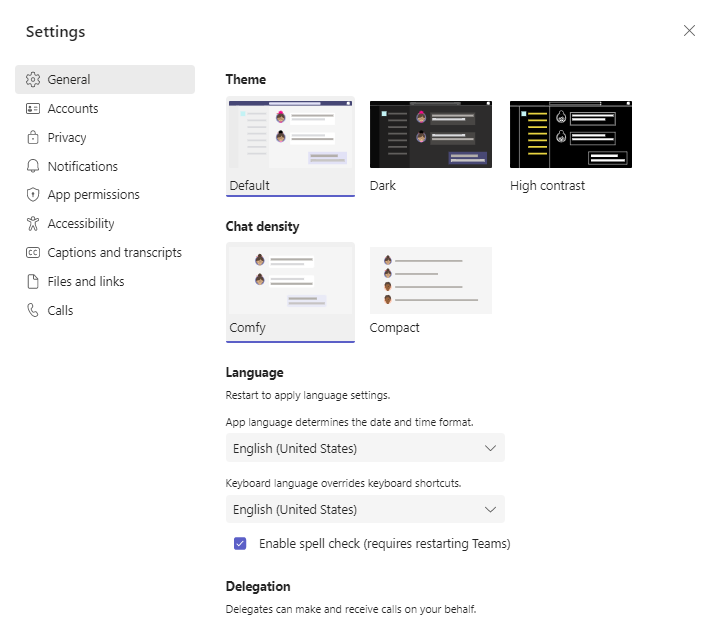
You can also manage your Teams settings, including profile information, privacy settings, and application preferences.
Maximizing Microsoft Teams Chat and Collaboration Tools for Productivity
Microsoft Teams offers several chat and collaboration tools for enhancing productivity. Below are some Microsoft Teams productivity tips:
Use @mentions: Using @mentions in chats and channels can help team members quickly identify important messages and follow up on action items. To use @mentions, simply type “@” followed by the name of the team member you want to mention.
Use emojis and reactions: You can also use emojis and reactions to help add context to your messages. To add an emoji simply click the “smiley face” icon in the chat box and select the one you want to use.
Collaborate on files: Also, Microsoft Teams allows team members to collaborate on files in real time. To do that, upload the file to the Files section of the channel and invite team members to work on it.
Use keyboard shortcuts: You can use several keyboard shortcuts on Microsoft Teams to help you quickly navigate the interface and perform common tasks. To view the list of all keyboard shortcuts, press Ctrl + /.
How to Customize Your Microsoft Teams Experience with Apps and Bots
Microsoft Teams has a large library of third-party apps and bots you can use to personalize your experience. To customize your Microsoft Teams, follow these tips:
Install apps and bots
To install apps and bots, simply click the “Apps” button in the left-hand menu and browse the library of available apps and bots. Once you find the app or bot that you want to install, simply click “Add” to install it.
Use bots for automating tasks
You can use bots to automate tasks, such as scheduling meetings or sending reminders. To use a bot, simply add it to a channel or chat and follow the instructions.
Customize app notifications
Also, you can customize app notifications to ensure that you receive notifications only for the apps and channels that are most important to you. To do that, click the “Profile” icon in the top-right corner of the Teams window and select “Settings.”
Conclusion
Get ready to take your collaboration journey with Microsoft Teams!
With these tips and tricks, you are now armed with the technical know-how necessary to unlock the power of Microsoft Teams and reach new heights of productivity.
So, wait no more—dive in, explore, and let Microsoft Teams revolutionize the way you work and collaborate!
Thanks for reading!