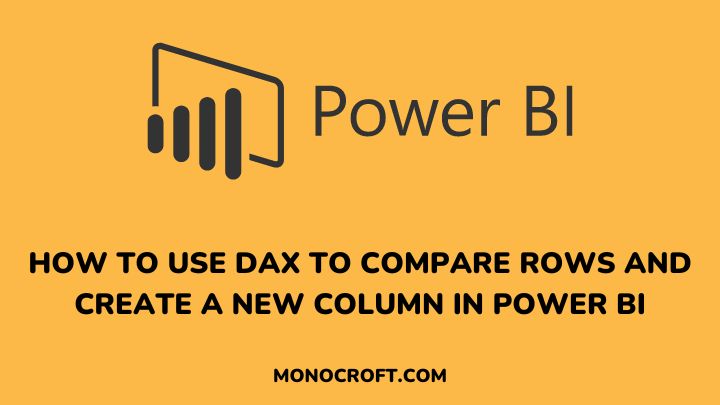While working with data in Power BI, you may need to compare rows within the same table and create a new column based on that comparison, and this can be done using DAX, a formula language used in Power BI.
In this article, I will explore how to compare rows in the same table and create a separate column in Power BI using a DAX formula.
Let’s get started.
Identify the Columns You Want to Compare
To start with, open the Power BI Desktop, import the data you want to work with, and make sure the data contains the columns you want to compare.
These columns should be in the same table and have similar data types. For instance, if you want to compare sales data for different regions, you will identify the columns for region and sales amount. Once you identify the columns, now you can create the DAX formula.
Create a New Column Using the IF Function
To create a new column, go to the Modeling tab, and click on “New Column.” This will open a new column dialog box, where you can enter the DAX formula for the new column.
For example, if you want to compare the values in the “Revenue” column, you can use the following formula:
IF(Revenue> EARLIER(Revenue), "Increase", IF(Revenue< EARLIER(Revenue), "Decrease", "No Change"))This formula compares the current row’s Revenue value with the Revenue value in the previous row using the EARLIER function.
If the current row’s Revenue value is higher, it returns “Increase”. However, if it is lower, it returns “Decrease”, but if the values are the same, it returns “No Change”.
Use the Related Function to Compare Rows in the Same Table
Another way to compare rows in the same table and create a new column in Power BI is by using the RELATED function in DAX. This function allows you to access data from related tables and use it in your calculations.
To use the RELATED function, you will need to have a relationship established between the two tables you want to compare. In the formula bar, type in the following DAX formula:
IF(RELATED(Table2[Column1]) > [Column2], "True", "False")Replace Table2 with the name of the table you want to compare, and Column1 and Column2 with the names of the columns you want to compare.
This formula will compare the values in the two columns and return “True” if the value in Table2[Column1] is greater than the value in Column2, and “False” if it is not.
Then give the new column a name and click “Enter” to create it.
Test and Refine Your DAX Formula
Once you create your new column using DAX, it is important to test and refine your formula to ensure it is working correctly.
To do this, you can use the DAX Studio tool, which allows you to test your DAX formulas and see the results in real-time.
Also, you can use the “Evaluate Formula” feature in Power BI to see how your formula is being calculated and identify any errors or issues.
By testing and refining your DAX formula, you can ensure that your data is correct and reliable, and make better-informed decisions based on your analysis.
FAQs
Can you compare multiple columns in the same table using this method?
Yes, you can compare multiple columns in the same table by modifying the DAX formula accordingly.
Can you create a new column that compares rows based on a percentage change?
Yes, you can use the DIVIDE function to calculate the percentage change and then use the IF function to compare the percentage change between rows.
Can you edit or delete the new column after creating it?
Yes, you can edit or delete the new column by going to the Fields pane and selecting the column you want to modify.
How to use DAX to create a new column in Power BI dataflow?
You can use DAX to create a new column in Power BI dataflow through the “Add Column” transformation and enter a DAX formula in the formula bar.
Conclusion
That’s how to compare rows in the same table and create a new column in Power BI!
With this, you can find trends, patterns, and outliers in your data, which can help you make smarter business decisions.
So, why not try it out and see where your data leads you? Who knows, you might just discover the next big thing!
If you enjoyed reading this article, you can also read how to compare two date columns by Time Logic in Power BI.
Thanks for reading!